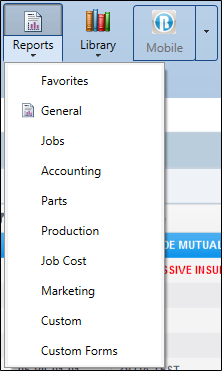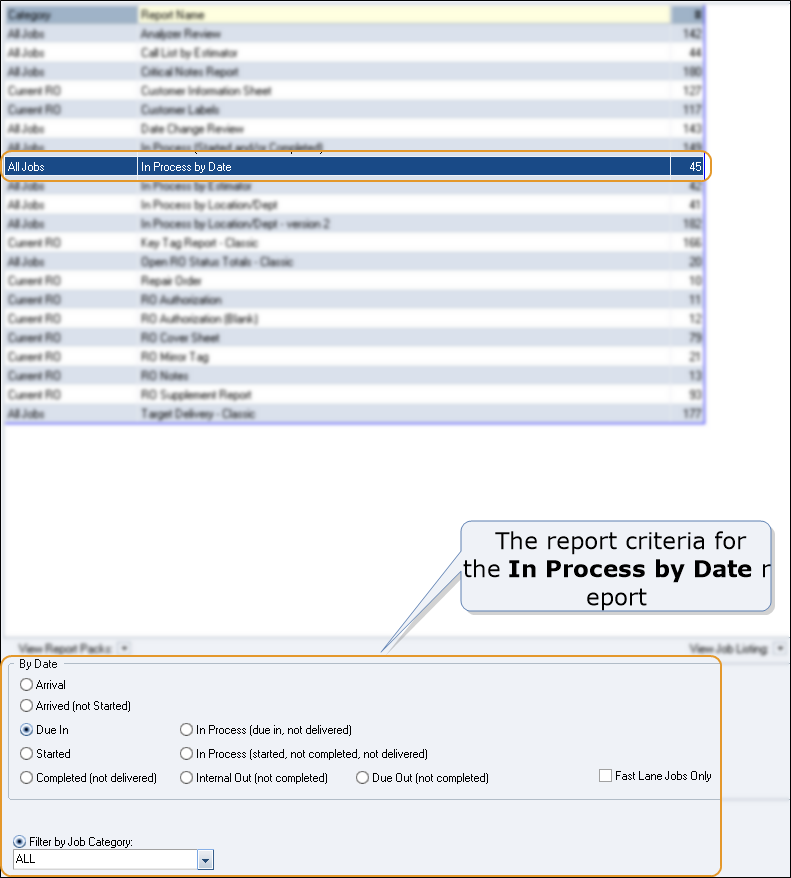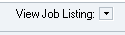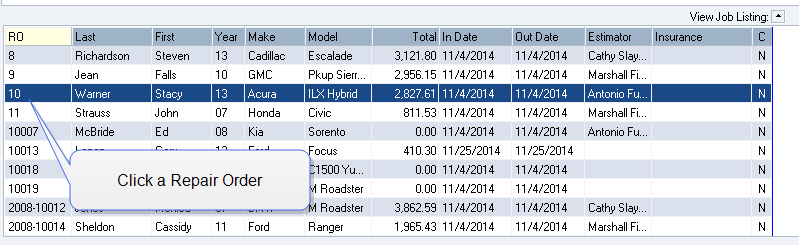Reports
Use RepairCenter reports to compile and review shop information about jobs, productions hours, costs and more. Reports can be filtered to include specific information, viewed, printed, or sent by email.
Reports are grouped into the following categories:
- General - Basic reports.
- Jobs - Job-specific reports.
- Accounting - Accounting reports, including A/P, A/R, and Payroll.
- Parts - Parts information reports.
- Production - Track daily production, labor, technician activity, etc.
- Job Cost - Information on job, labor, parts, and sales costs.
- Marketing - Used for marketing purposes.
- Custom - Custom reports are created from the Custom Forms option in the Reports menu.
- My Operational Reports - Create user specified operational reports with shop data for specific operational needs.
Reports include additional features that make it easy to generate the reports you use most often (see the topics below for more information):
You can also customize your reports by adding Disclaimer text (see Report Disclaimers).
How to
Tip: You can easily access reports with one-click using Report Favorites, Report Default Groups, Report Packs, and Company Profiles
- Click a report to select it. The report criteria displays at the bottom of the window.
- Use the available filters to modify your report (report filters may vary):
- Click Print Preview to view your report.
Print a job specific report from the Whiteboard. An advantage of starting at the Whiteboard is that you can search for a specific RO. This approach prevents you from scrolling through a long list of Repair Orders from the Lob Listing.
- From the Whiteboard, select the Repair Order you want to report on.
- Click the arrow under Reports, and then select the report you want to generate.
- Click a report to select it. The report criteria displays at the bottom of the window.
- Use the available filters to modify your report (report filters may vary):
- Click Print Preview to view the report.
Tip: If you have already found the report but you didn't select a Repair Order, open the View Job listing at the bottom right of the Reports menus. The list shows Repair Orders based on that date range applied to the Whiteboard.
- Run a report.
- Click Print. The Print dialog box displays.
- Click Print.