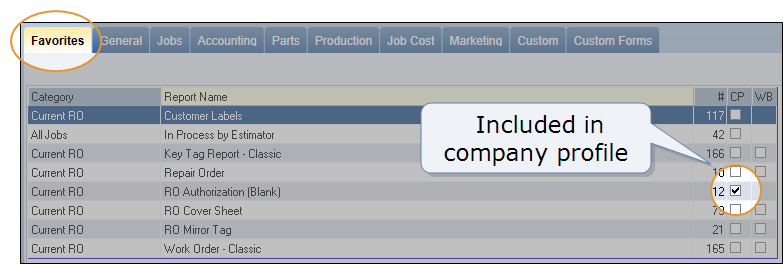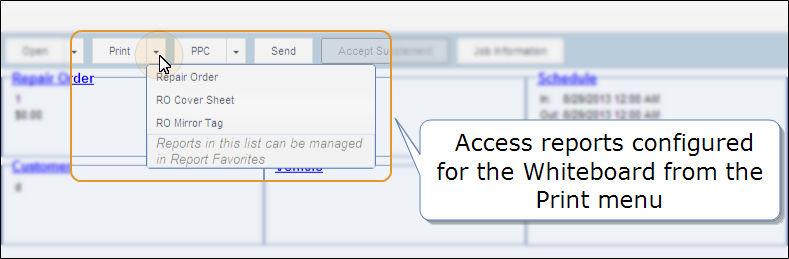Company Profiles for Reports
Use the company profile to save a report to your shops favorites to ensure consistency across printed reports. You can also configure repair order reports for one-click printing from the Whiteboard.
Once a report is added to a company profile, it appears on all workstations under the Favorites tab with the check box in the CP column selected.
Note: To add reports to a company profile, you must be an administrator or have the Configure Favorite Reports for Company Wide Use permission.
How to
Before you can add a report to the company profile, it must be included with your favorites.
- Go to the Favorites tab.
- If you want to set report criteria, in the Report list, click the report, and then select the criteria. When you save the report to company profile, the criteria is saved with it.
Note: The selected disclaimer does not transfer to Favorites. If you want to set a Default Disclaimer that prints for all employees in the shop for Invoice Report #22 or Repair Order Report #10, do the following: After you send the report to Favorites, select Default Disclaimer BEFORE selecting Company Profile (CP).
- In the Reports list, select the CP check box or right-click the report and click Save to Company Profile.
Note: Each workstation must be restarted RepairCenter before the report can be access from the Favorites tab.
- Go to the Favorites tab.
- In the Reports list, click the applicable report, and then update the report criteria.
- Right-click the report, and then click Save to Company Profile.
- Go to the Favorites tab.
- In the Reports list, deselect the CP check box or right-click the report and click Remove from Company Profile.
You can configure the following reports to print from the Whiteboard:
- Final Job Cost #60
- Invoice #22
- Key Tag Report – Classic #166
- Repair Order #10
- RO Assignment #47
- RO Authorization #11
- RO Cover Sheet #79
- RO Detail – Classic #178
- RO Mirror Tag #21
- Work Order – Classic #165
Do the following:
- Go to the Favorites tab, and then click the appropriate report.
- If you want to set report criteria, in the Reports list, click the report, and then select the criteria.
Note: Setting criteria ensures consistency across printed reports.
- In the Reports list, select the WB check box or right-click the report and click Add to Whiteboard.
(This option is not available if a report cannot be configured to print from the Whiteboard.)
Note: Each workstation must be restarted before the Print menu displays the reports you configured.