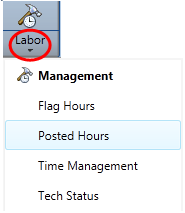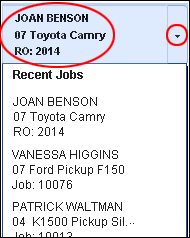Menu Icons
Use the Menu Icons to navigate to major functions in RepairCenter. The icons that display in RepairCenter depend upon which modules you have licensed.
When a Menu Icon is selected, its background turns yellow and remains that way until another menu is accessed.
How to
Reference
|
Use the History arrows to go back and forth between tabs. To return
to the last tab you viewed, click the Back button To see a list of the last 10 tabs you viewed, click History. You can then click one of the tabs listed to return directly to that tab. |
|
|
|
To return to the Whiteboard (default) at any time, click To go directly to a specific tab under Opportunities or Repair Orders, click Jobs. |
|
Customer Name |
To view the most recently visited job tab for the open job, click the customer's name. To open one of the last 9 opened jobs, click the arrow to the right of the open job name and choose from the list. |
|
To access the Task tabs (All Tasks, My Tasks), click To go directly to any of the Task tabs, click Tasks and select from the list. Note: When there are tasks assigned
to the logged-in user, a |
|
|
To access the Labor Management tabs, click To go directly to a specific Labor tab, click Labor and select from the list. |
|
|
To access the Accounting tabs (Transfer, Taxes, Work in Process), click
To go directly to a specific Accounting tab, click Accounting and select from the list. |
|
|
Customer Satisfaction Surveys - Available if you are licensed for Customer Experience Tools. Takes you to the Customer Satisfaction tab, in which you can access information collected from your customers relating to your shop's overall satisfaction ratings. See Customer Satisfaction (AutoCheX). |
|
|
To access the Analytics tabs (Sales, Profitability, Performance Indicators,
Capacity, Partner Analysis), click To go directly to a specific Analytics tabs, click Analytics and select from the list. |
|
|
To access the Reports tabs (Favorites, General, Jobs, Accounting, Parts,
Production, Job Cost, Marketing, Custom, Custom Forms), click To go directly to a specific Reports tab, click Reports and select from the list. |
|
|
To access the Library (TechAdvisor) tabs (Vehicle Search, Parts Search, and I-CAR Advantage), click To go directly to the Library tabs and subtabs, click Library and select from the list. |
|
|
Information about Mitchell's RepairCenter Mobile software. See RepairCenter Mobile. |
|
| The RepairCenter ToolStore (see ToolStore). | |
|
To access the RepairCenter Help files, click To go directly to a specific help topic, from the appropriate tab, press F1. |
|
|
Located in the upper right corner of your screen, More gives you access to |
|
|
Business Lists: Click to access the Contacts and Vendors tabs. |
|
|
Configuration: Click to access all of RepairCenter's setup tabs. |
|
|
Available only if the Shop Switcher module is licensed. Switch Shops: If you are a multi-shop user, this icon allows you to switch between the parent shop and the child shops. See Shop Switcher for more information. |