Marketing (Analytics - Sales)
Use the Marketing tab (under the Analytics menu) to filter and sort repair orders and estimates in order to analyze where jobs are coming from. Access the Marketing tab from the Analytics menu, under the Sales tab. You can view the information on the Marketing tab as a list or as a graph/chart.
The data available here comes from the Marketing section of the Admin tab. The Marketing section is available only if force marketing is enabled. If your shop is set up for force marketing, the information in this section is automatically added when you receive or merge an assignment.
How to
-
On the Analytics menu, under Sales, click the Marketing tab.
_thumb_300_0.jpg)
- Above the list of information, complete the criteria fields.
- In the Date field, select the job status from the list: Sold, In, Out, Completed, Delivered, or Closed.
- In the between fields, select the beginning and ending dates.
- In the field to the right of the dates, click to select filtering criteria from the list: All, Repair Orders, or Estimates.
- In the Select field, click to choose additional criteria from the list (All, Marketing Source, Insurance Company, Estimator, Make, etc.).
- In the Select field, when you choose criteria other than All, a new field, having, appears next to Select. Enter or choose the information corresponding to either marketing source, insurance company, estimator, etc.
- If applicable, click the Show FastLane Only check box at the top of the tab.
- Or instead, if applicable, click the Show all Jobs check box to include all repair orders in the marketing data.
- Click the Apply Filter button at the top center of the tab to implement filters.
- Click the Print button at the top right of the tab to see a preview displayed on your screen. At the top left of the displayed
report, click the print icon
 to send a copy to your printer.
to send a copy to your printer.
- To create a graph of the marketing data, click the Graph button at the top right of the tab; the Graph box appears.
- In the box, select from the View By list (Insurance Companies, Estimators, Makes, etc.)
- Under Chart Type, click Pie (for a pie chart) or Bar (for a bar chart).
- Select the view 3D check box, if desired; this will render the graph in a three-dimensional manner.
-
Select the Include check box to include items from the list below that; click Marketing Type, Insurance Company, Dealership, etc. The graph displays and changes as you select new criteria.
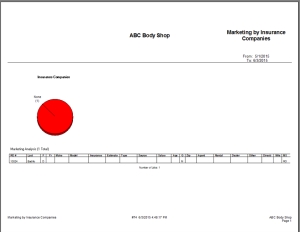
-
To print the graph, from within the Graph box, click Print Preview.
Note: Select the Print Summary Only check box to see only a summary of the information. - Once the graph is displayed, click the printer icon
 at the top left to print it.
at the top left to print it.
Reference
| Field | Description |
|---|---|
| Columns | |
|
RO Number |
The job's repair order number. |
|
Last Name |
Vehicle owner's last name. |
|
F |
Vehicle owner's first name. |
|
Year |
Model year of the vehicle. |
|
Make |
Make of the vehicle. |
|
Model |
Specific model of the vehicle. |
|
Estimator |
Name of the estimator who originated the repair order. |
|
Insurance |
Name of the insurance company associated with the repair order. |
|
Type |
Type of repair order. |
|
Source |
Source of repair order. |
|
Salary Range |
Salary range of the customer. |
|
Age |
Age of the customer. |
|
Gender |
Gender of the customer. |
|
Zip |
Zip code of the customer. |
|
Agent |
Insurance agent's name. |
|
Rental Car |
Rental car company associated with the repair order. |
|
Dealership |
Name of dealership associated with the repair order. |
|
Other |
Other source of job. |
|
Direction |
Direction of repair shop. |
|
Miles |
Miles to repair shop. |
|
Marketing Source |
Source of marketing for this job. |
|
Total Jobs |
Total number of jobs included in the information on the Marketing tab. |
| Buttons, Check Boxes, and Lists | |
|
Show FastLane Only |
Check box that indicates only Fast Lane jobs should be included in the data on the tab and in the report. |
|
Show All Jobs |
Check box that indicates all jobs should be included in the data on the tab and in the report. |
|
Graph |
Button that opens a Graph window, used to create a bar graph or pie chart of the specified marketing data. |
|
Print |
Button used to print the report containing the filtered information on the tab. |
|
Date |
Job status (Sold, In, Out, Completed, Delivered, Closed). |
|
between |
Beginning and ending dates of the date range selected from the calendars. |
| (list) | List to select either All, Repair Orders, or Estimates to filter data shown on the tab and in the report. |
|
Select |
List to select filtering criteria (e.g., All, Marketing Source, Insurance Company, etc.). The selection in this field will determine the content of information on the tab. Selecting anything other than All will bring up a having field. |
|
having |
Allows you to narrow down the filtering criteria chosen in the previous field (Select). For example, if you chose to filter by Insurance Company, you could enter the insurance company name in this field (or select it from the list). |
|
Apply Filter |
Button used to implement the filtering criteria specified. |