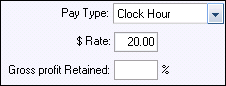Production - General Tab
On the Configuration menu, use the General tab (under the Production tab) to establish the automatic production features for assigning and flagging labor. You can also use this tab to customize how certain operations display on the customer invoice.
The Production tab is available if you have the Production module licensed. Production is included in the Essentials, Professional, and Premiere packages; it is available from the Configuration menu.
How to
- Click the More menu at the top right of the window.
- Select Configuration from the list.
- Click the Production tab at the top level of the window.
- Click the General tab under the Production tab.
This feature allows you to assign time to a technician based on a gross percentage that you want to retain when that employee works on a job. This is applicable for hourly technicians only; hourly employees are those who have a Pay Type of Clock Hour (see Employee Setup, Pay Rates).
With this option enabled and a technician set up with a Gross Profit Retained percentage, if the shop uses Standard Assignment to assign labor to a technician, the assigned hours may be less than the actual repair order hours. This feature is often used as a tool for a production manager to tell a technician how many hours it should take for the work to be completed. In a shop that uses the Gross Profit Retained method to assign hours, the expected efficiency for the technician would be close to 100%. In a shop that does not use the Gross Profit Retained method to assign hours, the expected efficiency for a technician could be close to 140%. This means that a higher-paid technician would be expected to do the work in less time than a lower-paid technician.
Example:
A repair order requires 12 hours of labor and the shop rate is $40 per hour. The shop wants to retain 40% of the profits for the job, leaving 60% for the technician. Here is how you would calculate this example.
- Calculate the estimated total sale dollars for the work: 12 hours x $40/hour = $480.
- Calculate the sales dollars that will be paid to the technician: $480 x 60% = $288.
- Calculate the total hours that will be assigned to the technician.
- If Technician A has a pay rate of $18 per hour: $288 / $18 = 16 hours. There are only 12 hours on the estimate, so Technician A would be assigned the full 12 hours.
- If Technician B has a pay rate of $22 per hour: $288 / $22 = 13.01 hours. There are only 12 hours on the estimate, so Technician B would be assigned the full 12 hours.
- If Technician C has a pay rate of $25 per hour: $288 / $25 = 11.5 hours. Technician C would be assigned 11.5 hours.
Payroll is based upon the hours that are actually worked; the above figures are the hours being assigned.
If the Gross Profit Percentage option is configured, but an employee has not been set up with a Gross Profit Retained percentage, (see Configuration > Application Access > Employees > Payroll Rates), then the Standard Assignment assigns all of the repair order hours.
If the Gross Profit Percentage setting is enabled, but someone later sets the Automatically Add Detail Labor setting, the Gross Profit Percentage setting will then be disabled. The Standard Assignment will assign all repair order hours, less the amount identified for "Wash and Prep."
Reference
The following options are available on this tab by clicking the appropriate check boxes (see the fields and descriptions below):
- Allow changing of Arrival date prior to the Due In date.
- Automatically assign supplement labor where single technicians are already assigned. (Existing Lines)
- Automatically assign supplement labor to the technician with the most hours already assigned. (New Lines)
- Automatically add Detail Labor for Wash and Prep and deduct from all labor assignments: ___ % (not available if the Gross Profit Percentage feature is selected).
- Automatically flag Flat Rate and Commission technicians when the following date is entered: [date].
- Automatically flag Flat Rate and Commission technicians based upon percentage (see Job Status Departments).
- Automatically set Start/Completed dates when a status is entered for a department (see Job Status Departments).
- Use Gross Profit Percentage retained calculation when assigning hourly labor. This is not available if the Automatically Add Detail Labor option is selected. (See the section above, Use the Gross Profit Percentage Feature, for details.)
|
Number of technicians |
The number of technicians in the shop on any day. If you have Analytics licensed, this figure will be used in Capacity Forecasts and Historical Performance reports. It is important to update this often, as staff is increased or decreased, in order to have accurate reports. |
|
Allow changing of Arrival date prior to Due In date. |
Allows you to enter the Arrival Date as prior to the Due In (scheduled in) date. For example, if a car is brought in on Monday when the Due In date shows Tuesday, you can enter the earlier date. |
|
Automatically assign supplement labor where technicians are already assigned. (Existing Lines) |
The system allocates supplemental labor lines to the technician already assigned to the job. This eliminates the need to reassign supplement labor when a supplement is present. If an entirely new labor type, such as mechanical, is added to the supplement, but no mechanical operations were on the original estimate, these lines will not automatically be assigned. Note: This option is not available if you have selected Use Gross Profit percent retained. |
|
Automatically assign supplement labor to the technician with the most hours already assigned. (New Lines) |
The system allocates new supplemental labor lines to the technician who has the most hours already assigned in a department for that job. For example: You have two employees assigned in Body, with one technician assigned two hours and another technician assigned three hours. When a supplement is added that includes one additional body hour, the technician who was assigned three hours will be assigned the additional hour. If the existing assignments are equal, the additional hour will be assigned to the first technician who was selected during the original assignments. Note: Only available if Automatically assign supplement labor where technicians are already assigned (Existing Lines) has been selected. |
|
Automatically add Detail Labor for Wash and Prep and deduct from all labor assignments: % |
Selecting this option automatically creates a line for Detail Labor for Wash and Prep when an estimate is converted to an RO. The percentage is automatically calculated on a line-by-line basis and deducted from all labor at the specified percentage (whole number). This means the same percentage will be deducted for body, frame, mechanical, and paint. This allows you to recoup funds for things such as washing a car. Note: Only available if Automatically assign supplement labor where technicians are already assigned (Existing Lines) has been selected. |
|
Automatically flag Flat Rate and Commission technicians when the following date is entered |
Select this check box when you want automatic flags to occur when one of the following dates is entered: Completed, Delivered, or Closed. If selected, Flat Rate and Commission Techs are automatically flagged with the remaining assigned hours when the date is entered on the job. You can see the automatic flags in Labor > Flag Technicians. (See Flagging Technicians for setup and usage.)
Note: Using a combination of both the Flag on a date and Flag based upon a percentage will fully automate flagging technicians. For example, you can flag based upon a percentage when you move into a department and then flag all remaining hours when a Date is entered. |
|
Automatically flag Flat Rate and Commission technicians based on percentage (see Job Status Departments). |
Selecting this check box automatically creates a % column next to the S column in the Job Status Departments. Techs are then automatically flagged according to the percent in the column associated with each department name. (See Flagging Technicians for setup and usage.) Note: Using a combination of both the Flag on a date and Flag based upon a percentage will fully automate flagging technicians. For example, you can flag based upon a percentage when you move into a department and then flag all remaining hours when a Date is entered. |
|
Automatically set Arrived/Start/Completed dates when a status is entered for a department (See Job Status Departments). |
Selecting this check box automatically creates a D (Date) column to the right of the S (Show) and/or % column(s) in the Job Status Departments. In this column, you can indicate which department is associated with the arrival date (A), with the repair start date (S) of the job, and which department is associated with the completion date (C) of the job. There can only be one A (Arrival), one S (start) and one C (complete) within the department list. When the vehicle is moved into the department that is marked with an A, the arrival date will automatically populate. When a vehicle is moved into the department that is marked with an S, the start date will automatically populate. When a vehicle is moved into the department that is set with a C, the completed date will automatically populate. |
|
Use Gross Profit percent retained calculation when assigning Hourly labor. |
With this option selected, you can enter a value in the technician record that represents your expected gross profit for that employee. This guarantees that the assigned hours printed on the Work Order for your hourly technicians will not exceed the time they can work and still maintain the gross profit you expect. For example, if you have a high-paid technician and a lower-paid technician, you can enter the same expected gross profit for both technicians. When the assignments are calculated, the higher-paid technician could be assigned fewer hours than the lower-paid technician. This gives your hourly technicians a better target for completing their work. Note: This option is not available if you have selected Automatically assign supplement labor where technicians are already assigned. (Existing Lines). |