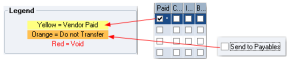Payables
Use the Accounting > Transfer > Payables tab in RepairCenter to handle the payment of invoices and credit memos.
How to
- Click the Accounting
menu
 , then select the Payables
tab under Transfer.
, then select the Payables
tab under Transfer. - Select the Show All Jobs check box. Only invoices on open repair orders appear in this tab, unless this option is selected.
- Confirm that the Field Selection is set for Transferred and the having field shows N.

- To review the pre-posting report, click Print Invoice. The Print box appears.
- Preview only: If you only want the report to display on the screen, click Cancel. The report invoice appears.
- Print
a copy: If you want to send a copy of the report to the printer,
click the Print icon at the top left of the invoice.
Note: If you sort by vendor prior to printing, the list will print in alphabetical order.
- Review the report to make sure the account postings are correct.
- Highlight all the invoices you want to transfer to Accounting.
- If the invoices are sequential, drag your mouse through them to highlight all of them.
- If the invoices are not sequential, hold down the Ctrl key and click each line.
- Select the Post Date.
- If you would like the invoices to transfer to Accounting with the invoice date, do not change the post date or select the Use Post Date check box. (The latter is the recommended method.)
- If you would like all of the payables to post to accounting with the same date, select the Post Date and select the Use Post Date check box.
- Click the Transfer button. A prompt appears, notifying you that the file was successfully saved.
- Click OK.
You will need to clear any payables you do not wish to transfer to Accounting from the Payables tab by using the Set Transferred Flag option.
- On the Payables tab, select the Show All Jobs check box. Only invoices on open repair orders appear in the list until you click this option.
- Confirm that the Field Selection is set for Transferred and the having field shows N.

- Select the date range in the Invoice Date between fields.

- Click the Apply Filter button.
- Highlight all the invoices you do not want to transfer to Accounting.
- If the invoices are sequential, drag your mouse through them to highlight all of them.
- If the invoices are not sequential, hold down the Ctrl key and click each line.
- Right-click and select Set Transferred Flag.
- At the prompt, click Yes. The items will be removed from the list.
Occasionally, you may need to change the transferred status. You may inadvertently set an invoice as transferred and need to remove the transferred status. Or, you may need to correct an invoice previously posted and then repost the invoice to accounting. (Ensure that prior to reposting an invoice, you remove it from your accounting system.) You can use the Remove Transferred Flag to reset the status.
- On the Payables tab, select the Show All Jobs check box. Only invoices on open repair orders appear in the list until you click this option.
- Confirm that the Field Selection is set for Transferred and the having field shows Y.
- Select the date range in the calendar lists.
- Click the Apply Filter button.
- Locate and highlight the invoice.
- Right-click and select Remove Transferred Flag.
- At the prompt, click Yes. The items will be removed from the list.
- Reset the Field Selection to show Transferred with the having field showing N. The invoice will appear in the list.
Reference
All invoices and credit memos posted in RepairCenter for parts, sublets, towing bills, etc. are sent to the Accounting > Transfer > Payables tab. Some of these invoices will need to be transferred to Accounting.
Pre-paid, COD, and voided invoices will not need to be transferred to Accounting, but will need to be "set as transferred." These invoices are identified in the Payables tab by color.
There are two ways to denote a payable as pre-paid or COD. Prior to receiving the part(s), in the Paid column in the Parts > Receive tab, if the box is checked on the line, it will display in the Payables tab in yellow. If the check box is cleared from the “Send to Payables” box, it will display in the Payables tab in orange. The option chosen will depend on the number of parts being received on an invoice. If only one part is being received as COD, it is easier to check the box on the individual line. If multiple parts are being received, it is easier to remove the check box in “Send to Payables.” Voided invoices appear in red text.
| Field Name | Editable | Description |
|---|---|---|
|
Columns |
|
|
|
Date |
N |
Date the invoice was posted to the repair order. This should be the vendor's invoice date. |
|
RO |
N |
The repair order number. |
|
Invoice Num |
N |
The vendor's invoice number. |
|
Category |
N |
The type of part(s) received. |
|
Vendor |
N |
The vendor name. |
|
Qty |
N |
The labor hours (quantity) being posted for the date. |
|
List |
N |
Based on the labor sale rate, the posted list amount of labor. |
|
Cost |
N |
Based on the technician's labor rate, the cost of the labor. |
|
Transferred |
N |
Shows if the labor is locked; indicated by a Y or an N. |
|
Payables |
N |
Shows as a payable until the repair order is closed; indicated by a Y or an N (for WIP). |
|
Credit |
N |
A Y or an N indicates whether or not the invoice is a credit memo. |
|
Voided |
N |
A Y or an N indicates whether or not the invoice is voided. |
|
Closed |
N |
A Y or an N indicates whether or not the repair order is closed |
|
Hidden |
N |
A Y or an N indicates whether or not a payable is marked as "Hide." |
| Check Boxes, Buttons, and Filters | ||
|
Show Only Closed Jobs |
|
Select this check box to limit the list to only closed repair orders. |
|
Show Only Credit Memos |
|
Select this check box to limit the list to only repair orders with open credit memos. |
|
Show All Jobs |
|
Select this check box to see a complete list of all repair orders (recommended). |
|
Invoice Date between |
|
Select a date range for filtering the list. |
|
Field Selection |
|
Filter the list by All, Category, Vendor, Transferred, Credit, or Voided. |
|
having |
|
Further defines the Field Selection as having specific criteria. For example, if you select "Vendor" in Field Selection, you would select from the having list, which would show a list of vendors. |
|
Apply Filter |
|
Click this button to apply the filtering criteria selected. |
|
Print Payables List |
Click this button to print the list as displayed with any applied filtering criteria. |
|
|
Search |
Click this button to search for a payable by RO number or invoice/credit number. |
|
|
Print Invoice |
Click this button to print a copy of an invoice. It will print in the purchase order format. |
|
|
Change Invoice Number |
Click this button to change the invoice number, if needed. |
|
|
Post Date |
If this option is not selected, payables will post to Accounting as the date received. Recommendation: Do not enable the "Use Post Date" as described below. |
|
|
Use Post Date |
If this option is selected, payables will post to accounting with the date in the Post Date field. |
|
|
Transfer |
Highlight the payables, then click Transfer to post to Accounting. |
|
| Bottom Section | ||
| Highlighted Invoice | Shows information about the highlighted invoice. | |
| Delete | Click this button to delete the information for the highlighted invoice. | |
| Listed Invoices | Shows summary information for the listed invoices. | |
|
Total List |
The total amount of the payables listed. |
|
|
Total Cost |
The total cost of the payables listed. |
|
|
Total Profit |
The difference between the Total List amount and the Total Cost. |
|
|
Selected Invoices |
In a future release, there will be a check box in the Date column. When selected, it will total the amount of all the selected invoices. |
|
|
Total Cost |
The total cost of all the payables to be transferred. | |
|
Legend |
An explanation of the color-coding for the payables listed. |
Place the cursor anywhere on the Labor Postings list and right-click to make the following options available.
| Right-click Option | Description |
|---|---|
|
Set Transferred Flag |
When a payable is posted but will not be transferred to Accounting, select this option to clear it from the list. |
|
Remove Transferred Flag |
If a payable is inadvertently "Set as Transferred," select this option to remove the flag and return the payment to the list. |
|
View Payment Log |
Displays and prints the Payment LOG Report. |
|
Save Payables to IIF |
Allows you to save the payable to an IIF file format, if needed for other applications. |
|
Save Job to IIF |
Allows you to save the job to an IIF file format, if needed for other applications. |
|
Save to CSV |
Allows you to save the displayed list as a .CSV file, if needed for other applications. |