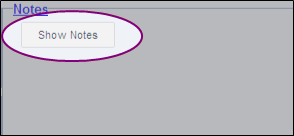Whiteboard
Use the Whiteboard tab to view and manage your shop's repair orders. This tab lists all open repair orders with due in dates that are between 60 days ago and 60 days from now. Use filters to see other repair orders.
Note: If you're using RepairCenter QuickStart, your shop's repair orders are listed on the Web Status tab.
Perform the following repair order-related tasks on the Whiteboard tab:
- Access a repair order.
- Find a repair order.
- Access Job Information to put a repair order on hold, add production status notes, modify repair order information, and view administrative information.
- Save and print repair order information for use outside of RepairCenter.
- Manage a repair order's web status.
- Import a supplement.
- Find parts.
- Manage a Parts Price Change (PPC).
How to
- Access the Whiteboard tab from anywhere in RepairCenter by clicking Jobs on the toolbar, and then clicking Whiteboard.
If email is installed on your RepairCenter workstation, you can email the primary contact from the Whiteboard tab.
- On the toolbar, click Jobs, then click Whiteboard.
- On the Whiteboard tab, click to select a repair order.
- On the Preview pane, under Customer, click the email address.
An email message appears with the recipient, vehicle information, and repair order number included.
- Edit the message as needed, and then send it.
Reference
| Column | Description |
|---|---|
|
Hub |
If your shop is licensed for Hub, this column displays an icon ( |
|
Pending Tasks. A Task icon |
|
|
R |
Assignment Status. Displays a symbol representing the status of the assignment, if applicable. Note: To find out what a symbol means, click Legend. |
|
RO |
The repair order number. |
|
Last, First |
The primary contact person's name. |
|
Year, Make, Model |
The basic vehicle information. |
|
Total |
The estimate total. |
|
Due In |
The date and time the vehicle is scheduled to arrive at the shop for repair. |
|
Due Out |
Date and time the vehicle is scheduled to be returned to the customer. |
|
Insurance |
The insurance company handling the claim. |
|
Claim |
The claim number. |
|
Schedule |
If Scheduler is set up, this column displays the schedule for the repair order if it's anything other than normal (such as First Shift). |
|
E |
Estimate Revision. The presence of an Estimate Revision symbol |
|
Status |
This column can include various symbols indicating job status. Note: To find out what a symbol means, click Legend. |
|
Notices |
This column can include various symbols indicating notices for the job. Note: To find out what a symbol means, click Legend. |
|
T |
Towing. A Towing Exists symbol |
|
Parts |
Parts Ordered. A Yes in this column means that all parts have been ordered, and a No means that they haven't. |
|
P% |
Parts Received (%). The percentage of parts that have been received. |
|
PS |
Parts Status. This column can include various symbols indicating the status of parts ordered and received. |
|
Labor |
Labor Assigned. A Yes in this column means that all labor lines have been assigned. For Yes to display, even a labor line without any associated labor time must be assigned. A No means that not all lines have been assigned. |
|
L% |
Labor Flagged (%). The percentage of labor posted (flagged) for this job. |
|
Estimator |
The estimator's name. |
|
VIN |
The Vehicle Identification Number (VIN). |
|
License |
The vehicle license plate number. |
|
Lead Tech |
The first technician assigned to the job. |
|
Job Type |
The job type (such as Standard or Warranty). |
|
CSR |
The name of the customer service representative (CSR). |
|
Hat |
Identifier for the vehicle (often a magnetic, cone-shaped "hat" placed on the vehicle's roof). |
|
Location |
The department the vehicle is currently in. |
|
Prod Status |
Production Status Notes. Notes about the production status. |
|
Opp # |
The opportunity number. |
| Name | Use |
|---|---|
|
Use this button to refresh the tab. |
|
|
Web Status Preview |
Switch between the Web Status pane and the Preview pane (the selected button appears yellow). Click the arrow to show or hide the selected pane. |
|
Accept Supplement |
Accept a supplement. If a supplement isn't available for the selected job, this button is disabled. |
|
Apply |
Applies the most recent filter settings |
|
Legend |
Display a list of the symbols and icons that can appear on the Whiteboard tab and what they represent. |
|
Job Information |
Opens the Job Information dialog box, where you can put a repair order on hold, add production status notes, modify repair order information, and view administrative information. |
| Open |
Click Open to go to the Overview tab for the selected job, or click the arrow to choose a tab. |
|
Parts Search |
Opens the Search for a Part dialog box, which you can use to find parts. |
|
PPC |
Click PPC to print Price Parts Changes (PPCs), or click the arrow to choose between sending PPCs your estimating program and printing them. To learn more about PPCs, see Parts price changes (PPCs). |
|
Click Print to print the cover sheet for the selected job, or click the Print arrow to choose a different report. |
|
|
Print Job Listing |
Print the information listed on the Whiteboard tab. |
|
Reset |
Return the filters to their default settings. |
| Search |
Find a repair order. |
| Send |
Send the insurance company an estimate, supplement, and attachments for the selected job. |
| Show Notes |
View notes for the selected repair order. |
Right-click a repair order on the list to access additional options and shortcuts.
| Option | Use |
|---|---|
|
Open To |
Point to Open To, and then click a tab. The repair order opens to selected tab. |
|
Print Seiko/Dymo Labels |
Point to Print Seiko/Dymo Labels, and then choose a type of label to print. |
|
Reject Assignment |
|
|
Mail Merge/CSI Facility |
Export Customer Satisfaction Index (CSI) data as text file. |
|
Save all as CSV |
Save the repair order information listed on the Whiteboard tab in a .csv file. |
|
Job Data Refresh |
|
|
Reset Column Settings |
Click to return the column width and order of appearance to the default settings. |
|
About |
Click to see your customer account number. |