Parts Price Changes (PPCs)
Use the Whiteboard to see any difference in the list price versus the estimate amount for parts; this is know as a Parts Price Change (PPC). This is indicated on the Whiteboard as a  indicator in the Status column.
indicator in the Status column.
You can send any Parts Price Changes back to the estimating system and Accept Supplement in RepairCenter to reflect the changes. If processed correctly, this action will remove the  indicator from the Whiteboard. If you have Parts Price Changes you do not want to send to the estimating system, see the section below on how to Veto a PPC, prior to sending.
indicator from the Whiteboard. If you have Parts Price Changes you do not want to send to the estimating system, see the section below on how to Veto a PPC, prior to sending.
How to
- On the Whiteboard, highlight the job with a
 indicator in the Status column. Click the list next to PPC in the bottom section of the tab.
indicator in the Status column. Click the list next to PPC in the bottom section of the tab.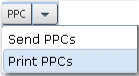
- Click Print PPCs. A message appears asking if you want a printout of the PPC comparisons; however, it is not necessary to print a hard copy of the PPCs at this point in the process. When Cancel is selected, the print preview pane will open to allow you to view the existing PPCs.
- If all of the PPCs need to be sent to the estimating system to be updated, proceed to the section below, Send Parts Price Changes Back to Estimating System.
- If there are any PPCs that you do not need to send to the estimating system, proceed to the section below, Veto a PPC.
- On the Whiteboard, highlight
the job with a
 indicator under the Status column. Click the list next to PPC in the bottom section of the tab.
indicator under the Status column. Click the list next to PPC in the bottom section of the tab.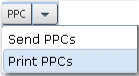
- Click Send PPCs. A message appears asking if you want a printout of the PPC comparisons. Print it, so you can keep it with the repair order paperwork; this helps the adjustor when he/she is reviewing the job.
- Click Yes to send the PPCs to the estimating system and to send them to your printer.
- Click No to send the PPCs to the estimating system but not to your printer.
- Once the PPCs have been sent, you can import them into the estimating system and review them. If you are using an estimating system other than Mitchell Estimating, see your system help files for importing instructions.
- When the process has been completed, accept the supplement in RepairCenter. If processed correctly and no PPCs were vetoed, the
 indicator will be removed from the Whiteboard.
indicator will be removed from the Whiteboard.
If you want to accept the difference in estimated cost compared to the vendor cost, you can veto the Parts Price Change. This will allow the difference to stay with the repair line and it will not be exported back to the estimating system for adjustment. PPCs are vetoed in the repair order, from the Lines tab under the Repair tab. You may have several Parts Price Changes, but you may choose to veto only some of them. Prior to sending any PPCs, any individual PPC not needed must be vetoed.
- With the RO open, select the Repair tab, then click the Lines tab.
- Highlight the line with the PPC highlighted in yellow.
- Click Veto PPC.
- The Vendor List column will no longer be yellow.
Reference
The Repair Lines will display colors on the Repair Lines Vnd List amount to indicate a possible PPC exists.
- Blue: The Vnd List plus Discount/Markup Does Not require equal estimate and may require a PPC.*
- Green: The Vnd List plus Discount/Markup equals estimate and no action is required.
*If the originating estimate was written with a discount, then the Vnd List that is auto populated by RepairCenter will always show in Blue. In order for the PPC to NOT show, the parts person must change the Vnd List to match the approved discounted amount that was given on the estimate.
Lines created within RepairCenter are not included when performing the above operation; they are not sent to the estimating system. If there are Parts Price Changes on non-estimate lines, they can be changed manually to ensure that the Estimate and the Vnd List columns match. When a manual change is made here, the system recalculates the RO totals accordingly.