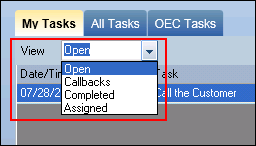My Tasks
Use the My Tasks tab to create and view tasks assigned to you. You can reply to Tasks or send a Task to others via email. Use the Calendar feature on the My Task tab to view tasks by other employees or the entire shop.
How to
Do one of the following:
- On the Whiteboard, a Task Icon
 appears when a Task is assigned to the
person logged in to that computer. Click the Task Icon to open the My Tasks
tab.
appears when a Task is assigned to the
person logged in to that computer. Click the Task Icon to open the My Tasks
tab. - In an open RO, select the Activity tab. The Tasks subtab opens by default.
- On the Tasks menu, click the icon. The My Tasks tab opens by default.

- On the Tasks
menu, click the drop-down arrow and select My
Tasks.

- My Tasks can also be accessed through the RepairCenter Shop Clock.

The My Tasks tab helps you sort your tasks into different categories.
- Access the My Tasks tab
- Select any of the following in the View list:
- Open - Tasks that have not yet been marked Completed
- Callbacks - Tasks that have been marked as a Callback task
- Completed - Tasks that have been marked as Completed
- Assigned - Tasks that were created by someone else and assigned to you
- In an opened RO or Opportunity, click the Activity tab. The Tasks subtab should be selected by default. If it is not, click the Tasks tab.
- In the upper right corner, click Add Task. This clears the variable fields in the lower portion of the window.
- In the lower left, select the task Name from the drop-down list.
- Select your name in the Assigned to list.
- Verify or set the Due date and time.The current date and time is automatically entered. You can change each part of the date and time.
- Click anywhere in the date field, and then click the drop-down arrow to open a calendar. Select a new date.
- To change the time, click the hour, minutes, or seconds and use the up and down arrows to increase or decrease the number.
- Indicate the Recurrence of the task:
- One time
- Daily
- Every 2 days, every 3 days, every 4 days,
- Weekly
- Monthly
- If the Task requires a phone call, select the check box next to CallBack Task.
- If the Task is related only to the open Repair Order, select the Applies to this Job check box. The RO or Opportunity number displays if this check box is selected.
Note: If this check box is not selected (the task is not specifically for the open RO or Opportunity), the new task will not appear in this list; you can find it only in your My Tasks list, accessed from the Tasks menu.
- Type additional notes in the Details box, as needed.
- Click Update.
Tip: If you have Administrator rights, you can also view the new task on the All Tasks tab list accessed from the Tasks menu.
- In an opened RO or Opportunity, click the Activity tab. The Tasks subtab should be selected by default. If it is not, click the Tasks tab.
- In the upper right corner, click Add Task. This clears the variable fields in the lower portion of the window.
Tip: Use the Calendar to determine if your staff is available to complete the task.
- In the lower left, select the task Name from the drop-down list.
- Select the desired user in the Assigned to list.
- Verify or set the Due date and time.The current date and time is automatically entered. You can change each part of the date and time.
- Click anywhere in the date field, and then click the drop-down arrow to open a calendar. Select a new date.
- To change the time, click the hour, minutes, or seconds and use the up and down arrows to increase or decrease the number.
- Indicate the Recurrence of the task:
- One time
- Daily
- Every 2 days, every 3 days, every 4 days
- Weekly
- Monthly
- If the Task requires a phone call, select the check box next to CallBack Task.
- If the Task is related only to the open Repair Order, select the Applies to this Job check box. The RO or Opportunity number displays if this check box is selected.
Note: If this check box is not selected (the task is not specifically for the open RO or Opportunity), the new task will not appear in this list; you can find it only in your My Tasks list, accessed from the Tasks menu.
- Type additional notes in the Details box, as needed.
- Click Update.
- Click Calendar to open the calendar.
- Do one of the following:
- Click Employees to view employee availability.
- Click Shop to view availability for the entire shop.
- Review availability. Items in dark blue indicate the employee has a Task assigned.
- Use the Calendar controls to move to different days
 . Click Today to view today's information.
. Click Today to view today's information.
Tip: See Calendar View for more information about the Calendar.
- On the Tasks tab window, highlight the completed task line.
- In the Completed column, right-click and then choose Mark Complete from the drop-down menu.
Tip:You can view deleted tasks by selecting Completed on the View list.
- Select the task from your task list.
- Click Reply, and add your text in the Details box.
- Click Update to send the reply.
- Select the task from the list and then click E-Mail. This opens your default e-mail application.
- If an RO has been selected, the RO number and customer name automatically appears in the Subject line. You can leave the subject as it is, or change it manually.
- Complete and send the email as usual.
- Click Print All Tasks. A Preview of the Task Report displays
Note: The report only shows Tasks in the same category selected in the View list. See Filter Task View to change your view.
Reference
| Field | Description |
|---|---|
|
Date/Time |
Date and time the task was created/assigned. |
|
Task |
Name of the Task. |
|
C |
Call - if the task is a phone call, an asterisk appears in this column. |
|
Job Reference |
If the task is job-oriented, the RO number appears in this column. |
|
Last |
Last name of the customer. |
|
F |
First initial of the customer. |
|
Completed |
Date the task was completed. |
|
Phone 1 |
Primary phone number of the customer. |
|
Phone 2 |
Secondary phone number of the customer. |
|
E |
E-mail - if the task includes sending an e-mail, an asterisk appears in this column. |
|
Assigned By |
Person who assigned the task. |
|
Assignment Status |
Current status of the task. |
See Also