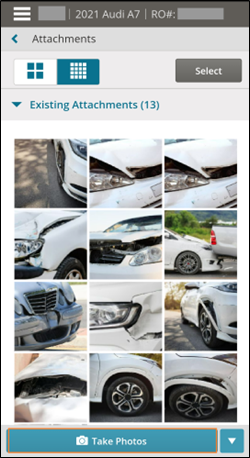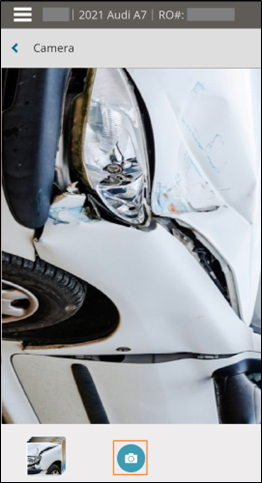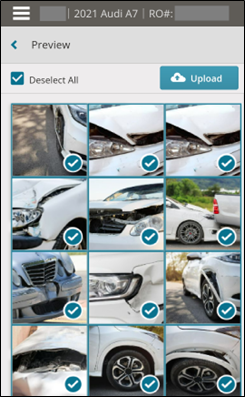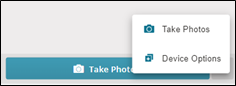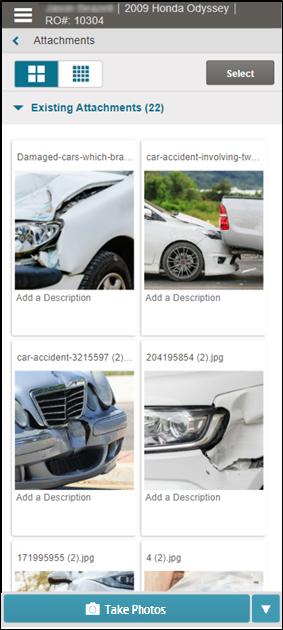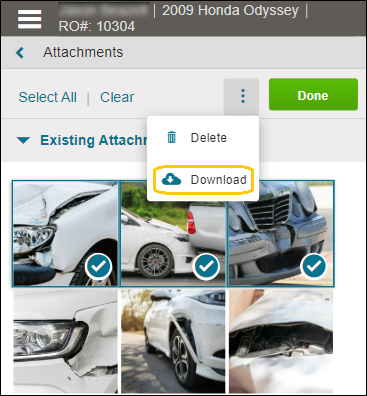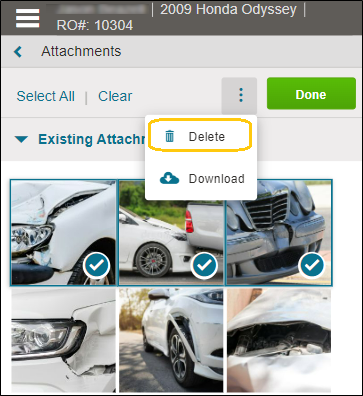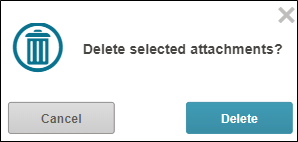Upload Attachments
Use Take Photos or Device Options to upload photos, vendor invoices, towing bills, videos, and other artifacts from your mobile device to a Job in RepairCenter.
Note: File size is limited to 10 MB per file. Total storage limit of shop applies as per your licensing agreement.
Note: RepairCenter Mobile Capabilities automatically defaults to the Take Photo option.
How to
Take multiple photos from the Mobile Capabilities app and upload to RepairCenter all at once.
-
Tap the job you want to add photos to.
-
Tap Take Photos. The Take Photos option also appears when you tap
 .
. -
Photos are automatically selected on the Preview page. Do one of the following:
-
Click Upload to upload all selected photos.
-
Clear the check box on any photo you don't want to include, and then click Upload.
-
Click the check box next to Deselect All to clear all selections. Tap the check box on the photos you want to upload, and then click Upload.
-
The Upload window shows a progress bar for each image as it uploads. Do one of the following if images load or fail to load:
-
Some Images failed to upload: Failure reasons appear for any images that fail to upload. Click Done to upload all images that loaded successfully.
-
All Images Upload Successfully: If all files upload successfully, the Upload Attachments window closes automatically.
Use this feature if you want to upload already saved attachments on your device to a RepairCenter Job or record and upload the video.
-
Take photos with your mobile device or save attachments.
-
Tap Device Options.
-
Do one of the following:
-
Tap Files or Photos/Gallery, select the attachments you want to add, and then tap Done. You can upload multiple files and photos from your device.
-
Tap Take a Photo or Video, take a photo or video of the vehicle, and tap Use Photo or Use Video. You can only add one photo or one video at a time.
Note: Instructions for some mobile devices may vary.
-
The Upload window shows a progress bar for each image as it uploads. Do one of the following if images load or fail to load:
-
Some Images failed to upload: Failure reasons appear for any images that fail to upload. Click Done to upload all images that loaded successfully.
-
All Images Upload Successfully: If all files upload successfully, the Upload Attachments window closes automatically.
Change your view of existing attachments with any of the following options:
-
Tap
 to show attachments as thumbnails for a quick glance at all of your attachments. Use this option if you have multiple attachments and need a quick way to scroll through them.
to show attachments as thumbnails for a quick glance at all of your attachments. Use this option if you have multiple attachments and need a quick way to scroll through them.
-
Tap the image to view the full image or view a PDF preview. Use the arrows to view the next or previous image.
-
Tap Add a Description on the desired image.
-
Enter your descriptions.
-
Tap outside the Add a Description box to save the description.
Tip: You can add a description after you upload the image using the Attachments Manager page. On the Attachments page, tap the image, then enter a description in the Description field. Tap outside the Add a Description box to save the description
Download an attachment added to a job in RepairCenter to your mobile device. This allows you to view the image or the document from your mobile device even if it was uploaded to RepairCenter from the desktop version or from another mobile device.
-
Tap the desired job.
-
Tap Select.
-
Tap the photos and attachments you want to download.
-
Follow the prompts to save you selections to a location on your mobile device.
-
Tap Done.
Tip: You can also download the attachment from the Attachment Manager page. Tap the image on the Attachments page, tap  , and then tap Download.
, and then tap Download.
Delete attachments loaded to the repair order.
Note: Deleted attachments are removed from the repair order for both the mobile and desktop versions.
-
Tap the desired job.
-
Tap Select.
-
Tap the photos and attachments you want to delete.
-
Tap Delete at the prompts.
Tip: You can also delete attachments from Attachment Manager page. On the Attachment page, tap the image, tap  , and then tap Delete.
, and then tap Delete.
Reference
Note: File limit size for images is 10 MB.
| File format | File name extension |
|---|---|
|
Joint Photographic Experts Group |
.jpg or .jpeg |
|
Graphics Interchange Format |
.gif |
|
Tagged Image File Format |
.tif or .tiff |
| Portable Network Graphic |
.png |
| File format | File name extension |
|---|---|
|
AVI - (Audio Video Interleave) .avi
|
.avi |
|
MP4 (Motion Pictures Expert Group 4)
|
.mp4 |
|
MPEG (Motion Pictures Expert Group )
|
.mpeg |
|
MOV (MOVie - QuickTime File Format)
|
.mov |
|
WMV (Windows Media Video)
|
.wmv |
|
MPG (Motion Pictures Expert Group)
|
.mpg |
Note: File limit size for documents is 10 MB.
| File format | File name extension |
|---|---|
|
Microsoft Word document
|
.doc or .docx |
|
Portable Document Format
|
|
|
ASCII or Unicode Plaintext
|
.txt |
|
Rich Text
|
.rtf |
|
Microsoft Excel document
|
.xls or .xlsx |
|
Comma Separated Value (for use in Excel)
|
.csv |
If you receive an error message when uploading photos, try the following:
| Reason/Issue | Solution |
|---|---|
| Image size is too large. |
File size limit is 10 MB per image. If the resolution on the image is over 2800 X 3200, the image may be to large.
|
| Browser | Try a different internet browser. Chrome is reported to allow a larger number of attachments. |
| Too Many Attachments | Reduce the number of attachments you are uploading at one time. |