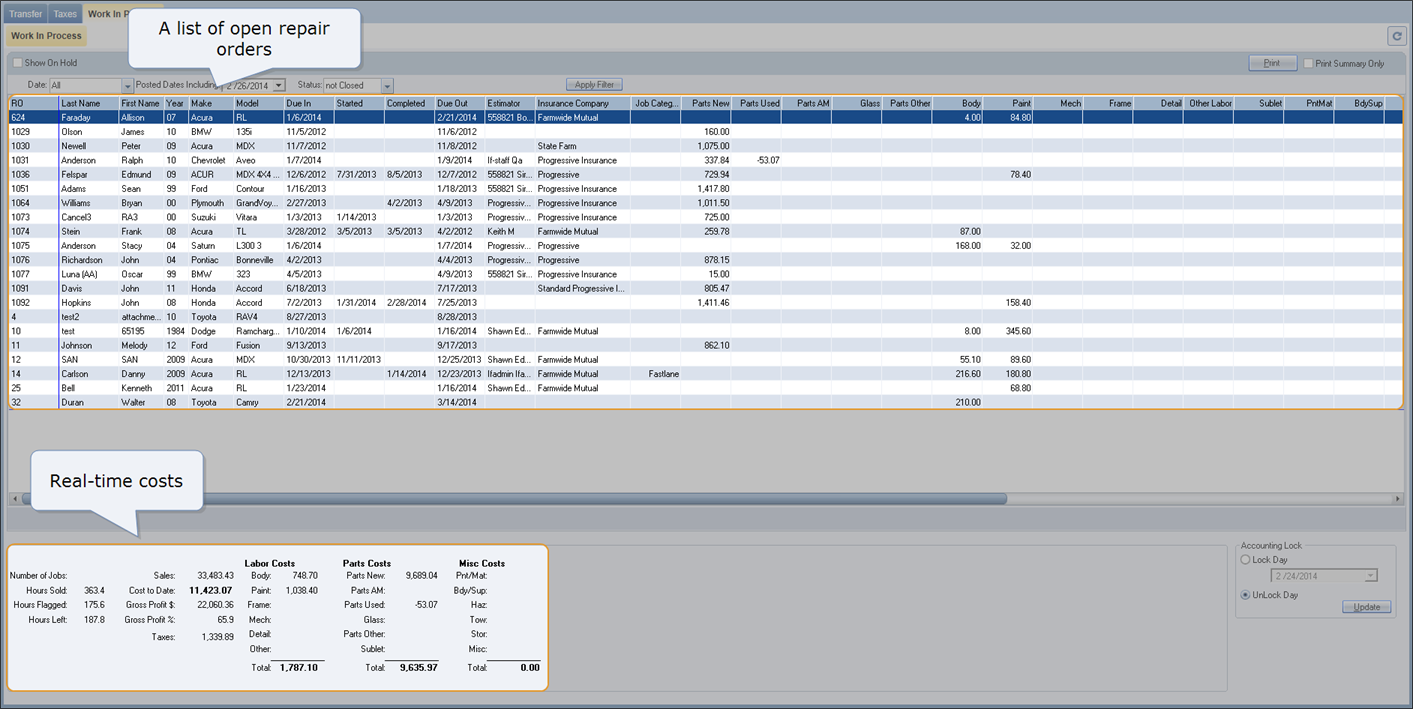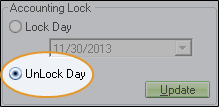Work In Process (WIP)
Use the Work In Process tab to create and print WIP reports at the start of every month and manage the accounting lock.
View a summary of all posted costs for open repair orders. Open repair orders are listed at the top of the window. Real-time costs for each department's posted costs appear in the bottom portion of the window.
Filter the Work In Process tab to view specific information or create a WIP report. Include on-hold repair orders by selecting the Show on Hold check box.
To maintain accurate WIP information, use the accounting lock to set a date after which accounting postings cannot be made. We recommend using the last day of the month as the accounting lock date, but you can use any date.
Once the accounting lock date is set, the date you flag technicians, close repair orders, or create accounts payable invoices must be at least one day later than the accounting lock date.
Note: Before you can use the accounting lock, it must be activated.
How to
- On the toolbar, click Accounting, and then click Work In Process.
- On the toolbar, click Accounting, and then click Work In Process.
- On the Work In Process tab, in the Date List, select a filter. Your selection affects what you do next.
-
To include on-hold repair orders, select the Show On Hold check box.
- Click Apply Filter.
When a month ends, create a WIP report for that month at the beginning of the new month, before any repair orders are opened or closed in the new month.
- On the toolbar, click Accounting, and then click Work In Process.
- On the Work In Process tab, in the Date list, click All.
- In the Posted Dates Including box, click the arrow
 and select the last day of the previous month.
and select the last day of the previous month. - In the Status list, click not Closed.
- Click Apply Filter.
- Click Print. The Work In Process report appears in a new window.
-
To print the report, click Print
 .
.Important: Keep a copy of the printed report. The data in the report exists only on the printed report, and isn't maintained in RepairCenter.
- On the toolbar, click Accounting, and then click Work In Process.
- On the Work In Process tab, under Accounting Lock, in the Lock Day box, type or select a past date.
- Click Update.
- In the confirmation message, click Yes.
| Filter | Description |
|---|---|
|
All |
Includes all open repair orders (recommended). |
|
between |
Indicates the date range for the filter selected in the Date box. Click the arrows This filter appears when any filter except All is selected. |
|
Due In Only |
Includes only repair orders with a due in date that is within the selected date range. |
|
Posted Dates Including |
Includes all parts and labor costs posted through the selected date. Click the arrow This filter appears only when All is selected. |
|
Show On Hold |
Includes on-hold repair orders. |
|
Sold by Only |
Includes only repair orders that were sold by a date that is within the selected date range. |
|
Started Only |
Includes only repair orders with a started date that is within the selected date range. |
|
Started and Completed |
Includes only repair orders with a started or completed date that is within the selected date range. |