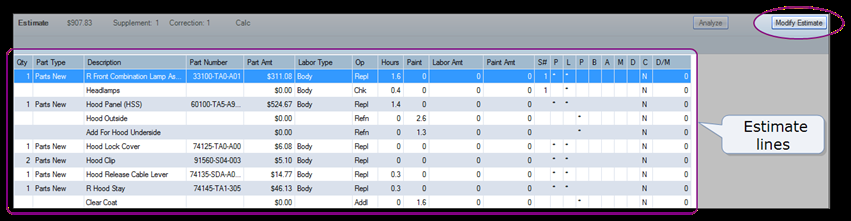Create a Supplement
Use the Lines tab to create a supplement for an estimate stored in RepairCenter: access the estimate in RepairCenter, edit it in your estimating program, and then import it back into RepairCenter.
The steps for creating a supplement depend on which estimating program the estimate was written in (Mitchell Estimating or a third-party program).
Use the Lines tab to create a supplement for an estimate stored in RepairCenter: access the estimate in RepairCenter, edit it in Mitchell Estimating, and then import it back into RepairCenter.
How to
- In the open opportunity, click the Estimate tab. The Estimate tab opens to the Lines tab, which displays the estimate lines.
- Click Modify Estimate.
- On the Estimate in Progress window, click Open Mitchell Estimating on to log on to Mitchell Estimating (or click UltraMate
on the taskbar if you're already logged on).
- On the Estimates tab, double-click the estimate. The estimate opens to the Repair tab, where you can add, modify, and delete repair lines.
- Ensure that the proper estimate profile is selected.
- When you finish editing the estimate, click Calculate
 .
. - Click Save
 .
. - Review Compliance Utility results, and then revise the estimate to comply.
- On the File menu, click Commit & Close.
- Switch to RepairCenter.
- In the open opportunity, on the Estimate tab, click Import Estimate. A success message appears.
- In your estimating program, edit the estimate.
- When you finish editing the estimate, commit (lock) it.
- Print the estimate to the RC Print Image Writer to create a .pdf file.
Note: You can attach the .pdf file to the opportunity when you send the supplement.
- Switch to RepairCenter.
- On the toolbar, click Jobs, then click List View.
- On List View tab, click Refresh
 . The new amount appears in the Total column.
. The new amount appears in the Total column.