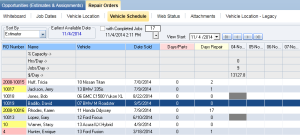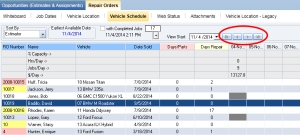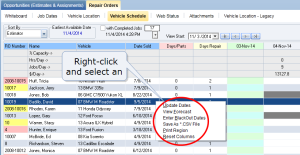Vehicle Schedule
Use the Vehicle Schedule tab to view repair orders for all vehicles currently scheduled for repair. For each repair order, you can see the number of days it takes to receive parts and how many total days it is expected to take to complete the repair.
You can also view the following information:
- % Capacity – Calculation of scheduled-in job hours versus your shop’s maximum daily capacity, as determined by your configuration settings.
- Hrs/Day – The total labor hours you have scheduled for each day.
- Jobs/Day – The number of jobs scheduled for each day.
-
$/Day - the RO total (including tax) for the jobs that are in the shop for each day.
Tip: RepairCenter Vehicle Scheduler automatically calculates the vehicle In and Out date, based on your configuration settings (see Schedule Settings and Parts - The Lead Time Tab to change your settings).
How to
- Double-click a repair order. The Dates dialogue box appears.
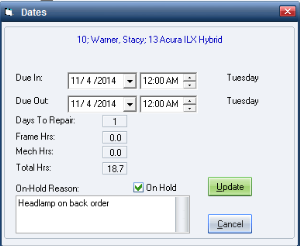
- From this box, you can change the Due In or Due Out dates by clicking the arrows next to those dates.
- You can place the vehicle on hold by selecting the On Hold check box.
- If appropriate, enter the reason for the hold in the On-Hold Reason box.
- Click the Update button to complete any changes.
- Click
 or Cancel to close the dialogue box.
or Cancel to close the dialogue box.
Reference
| Field | Description |
|---|---|
| RO Number | Repair order number assigned. |
| Name | Name of the vehicle owner. |
| Vehicle | Vehicle make and model. |
| Date Sold | Date the repair order was entered. |
| Days/Parts | Days passed before parts are received. |
| Days Repair | Total days to complete the repair order. |
| Date Fields | Shows the total %Capacity, Hrs/Day, Job/Day, and $/Day for the current date. |
Colors appear on the Vehicle Schedule tab to indicate things such as "Out dates," the first day of the work week, and that the vehicle is On Hold.
| Field/Column | Color | Description of Color |
|---|---|---|
| Any Column | Green | Indicates the first day of the work week. |
| RO Number | Orange | Indicates that the "Out date" has been changed 1 to 2 times. |
| RO Number | Red | Indicates that the "Out date" has been changed 3 or more times. |
| RO Number | Yellow | Indicates that the vehicle is On Hold. |
| Estimator | Various | You can color-code for each estimator to easily identify which repair orders have been assigned to that person. |
Current jobs scheduled are automatically displayed in the list. This list can be adjusted with the following filters.
Right-click any repair order in the list to access the following features.
| Feature | Description |
|---|---|
| Update Dates | Enter dates that override the system-generated dates for the selected repair order. |
| View Forecast | Shows a graph of current jobs and hours scheduled. |
| Enter Blackout Dates | Allows you to indicate blackout dates during which the shop will not be able to handle a large load. |
| Save As *.CSV file | Converts the scheduling information to a CSV file for use in Excel. |
| Print Region | Prints the list based on the sort filter selected. If your shop has multiple schedules, this option will print the selected schedule list. |
| Reset Columns | Resets the columns to the default settings. |