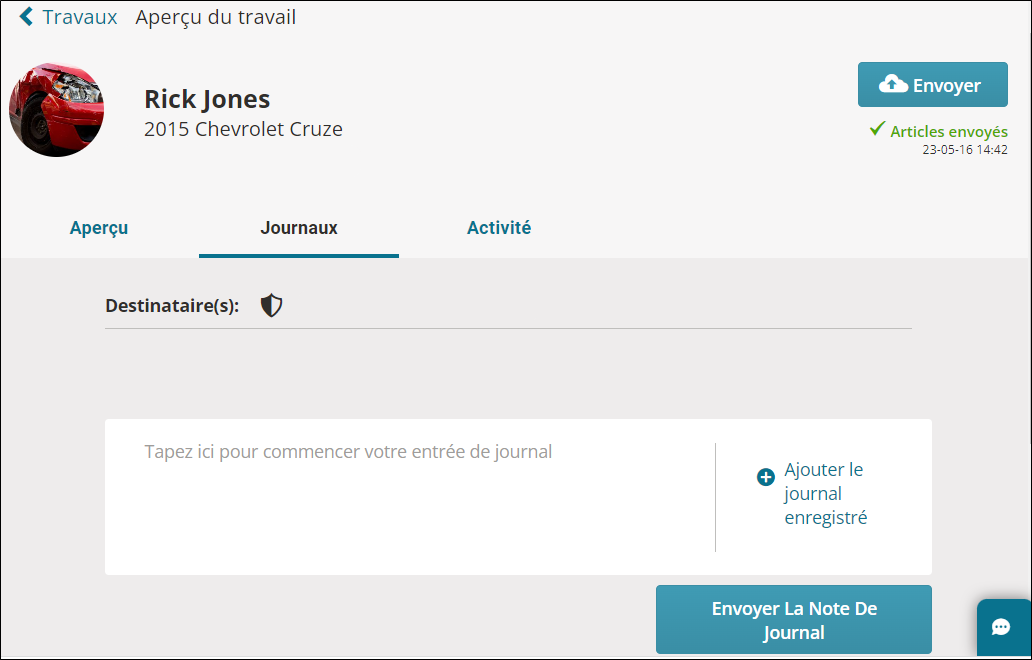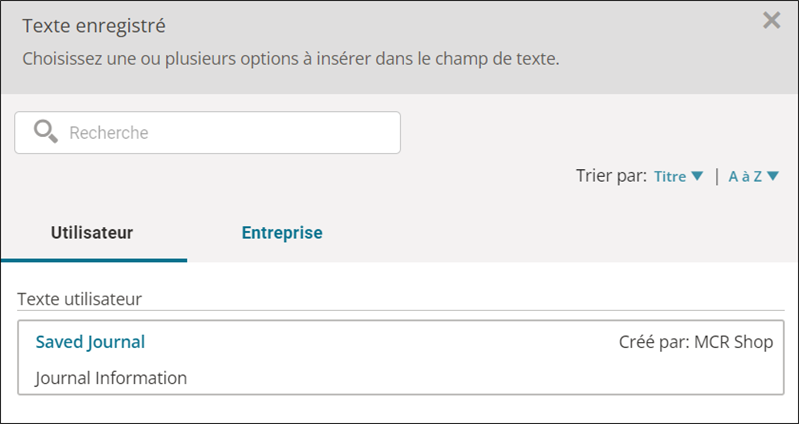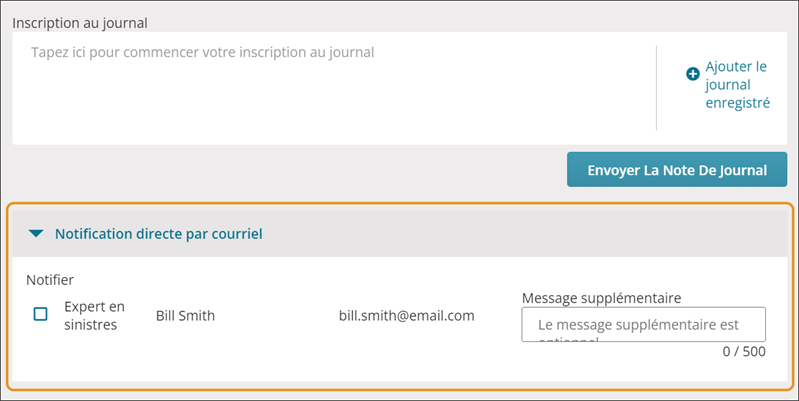Journaux (anciennement Messages)
Vous pouvez utiliser la fonctionnalité de journaux pour envoyer des informations importantes à l’assureur directement à partir de Mitchell Connect. Les notes d’assignation saisies dans WorkCenter sont également disponibles à partir de l’onglet Journauxl.
Remarques : La fonctionnalité Journal s’appelait auparavant Messages. Le nom a été modifié afin de mieux correspondre aux conventions de l’industrie et à la fonctionnalité Journal dans WorkCenter.
Comment
- À la page Aperçu du travail, cliquez sur l’onglet Journaux. Si aucun chiffre ne s’affiche, il n’y a pas d’écritures de journal. Les journaux s’affichent dans l’ordre d’envoi. Les notes d’assignation saisies dans WorkCenter apparaissent au bas de la liste. Faites défiler pour voir d’autres journaux.
- Saisissez votre message et cliquez sur Envoyer le journal.
Astuce : Si votre flux de travail comprend des entrées de journal, vous pouvez aussi sélectionner une catégorie de journal. Sélectionnez la catégorie dans la liste Catégorie. Si vous avez seulement une catégorie, celle-ci est automatiquement appliquée au journal et la liste de catégories ne s’affiche pas.
- Cliquez sur Aperçu pour retourner à la page Aperçu du travail.
Si votre flux de travail autorise les écritures de journal, vous pouvez filtrer la liste d’écritures par catégorie de journal.
- À la page Aperçu du travail, cliquez sur l’onglet Journaux. Si aucun chiffre ne s’affiche, il n’y a pas d’écritures.
- Cliquez sur la flèche à côté de Toutes les catégories et sélectionnez la catégorie que vous voulez utiliser pour filtrer.
Les journaux peuvent être imprimés ou enregistrés au format PDF.
- À la page Aperçu du travail, cliquez sur l’onglet Journaux.
- Sous le champ de message, cliquez sur l’icône Imprimer . Le PDF des journaux s’ouvrira dans un nouvel onglet de votre navigateur.
- Suivez les invites de votre navigateur pour enregistrer ou imprimer le PDF.
Vous pouvez marquer le journal comme public ou privé afin de restreindre son affichage aux utilisateurs autorisés. Les journaux privés sont visibles dans WorkCenter et pour les utilisateurs de Mitchell Connect ayant le rôle Journaux privés et Privé seulement.
Remarque : Cette fonctionnalité est disponible seulement pour les partenaires commerciaux et les estimateurs membres du personnel dont la configuration inclut les paramètres Journaux privés et Privé seulement.
- Sur la page Aperçu du travail, cliquez sur Journaux.
- Sélectionnez l’un des éléments suivants :
- Privé : Marquez le message comme privé et envoyez-le aux utilisateurs autorisés.
- Public : Marquez le message comme public, lisible par tous les utilisateurs de votre atelier ou organisation.
Remarque : Si vous avez configuré pour Privé seulement, ces options n’apparaissent pas. Tous les journaux seront marqués comme privés.
- Entrez votre message dans la zone de texte.
- Cliquez sur Envoyer journal privé.
Remarque : Cette fonctionnalité est disponible seulement pour les partenaires commerciaux et les estimateurs membres du personnel dont la configuration inclut les paramètres Journaux privés et Privé seulement.
Filtrez vos journaux à public, privé ou tous les journaux.
- Sur la page Aperçu du travail, cliquez sur Journaux.
- Dans la liste Journaux, sélectionnez l’une des options suivantes :
- Tous les journaux : Afficher tous les journaux, publics et privés.
- Journaux privés : Afficher seulement les journaux privés.
- Journaux publics : Afficher seulement les journaux publics.
Gagnez du temps en utilisant la fonctionnalité Journaux enregistrés afin de réutiliser le contenu courant stocké sous forme de Journaux enregistrés. Le contenu modélisé est stocké dans les Journaux enregistrés (voir Créer et gérer les journaux enregistrés). Vous pouvez sélectionner le texte Journal enregistré lorsque vous créez un nouveau journal.
-
Sur la page Aperçu du travail, cliquez sur Journaux.
-
Effacez tout texte dans la case Taper ici pour commencer votre journal. Vous ne pouvez pas utiliser de texte enregistré s’il y a du texte dans cette boîte.
-
Cliquez sur Ajouter un journal enregistré.
-
Effectuez l’une des opérations suivantes :
-
Cliquez sur l’onglet Utilisateur : Pour les journaux enregistrés que vous avez créés ou d’autres personnes de votre atelier ont créés.
-
Cliquez sur l’onglet Entreprise : Pour les journaux enregistrés créés par vous, quelqu’un de votre atelier, d’autres utilisateurs du personnel ou la compagnie d’assurance.
-
Faites défiler le texte enregistré ou utilisez la case Recherche ou Trier par pour trouver le texte enregistré que vous cherchez. Vous pouvez aussi cliquer sur Tout développer pour une vue complète de chaque boîte de texte.
-
Sélectionnez le texte enregistré que vous voulez utiliser.
-
Cliquez sur Insérer.
-
Saisissez tout texte supplémentaire au besoin.
-
Cliquez sur Envoyer le journal.
Les utilisateurs de Mitchell Connect peuvent maintenant échanger des messages de journal sans problème avec les compagnies d’assurance partenaires, directement à partir de l’onglet Journaux du travail, sans devoir attendre pour une assignation. Cette amélioration améliore la collaboration et l’efficacité en connectant instantanément les compagnies d’assurance partenaires avec nos utilisateurs dans Connect. Le tout réduit les délais pour les mises à jour critiques ainsi que la dépendance à des plateformes externes.
Remarque : Cette fonctionnalité n’est disponible que pour les travaux pour les compagnies d’assurance qui participent à la fonction Journal.
-
Dans la liste Travaux, créez un nouveau travail à l’aide de l’une des options suivantes :
-
+Travail
-
+Travail - Activer Envoyer à l’assureur
Remarque. Si un travail existe déjà et que vous n’avez pas inscrit les informations sur l’assurance, cliquez sur la carte Assurance sur la page Aperçu du travail.
-
-
Remplissez les renseignements sur le véhicule.
-
Sur la page Assurance, saisissez le nom de la compagnie d’assurance dans le champ Compagnie d’assurance dans la section Renseignements sur la réclamation et sur le payeur. Mitchell Connect trouve la compagnie d’assurance lorsque vous commencez à taper le nom. Vous pouvez aussi cliquer sur le champ Compagnie d’assurance, faire défiler la liste et sélectionner la compagnie d’assurance.
-
Cliquez sur Terminé quand vous avez terminé.
-
Sur la page Aperçu du travail, cliquez sur Journaux.
Envoyez des entrées de journal sous forme de courriel aux experts en sinistre lorsque vous composez et envoyez un message de journal. Le journal est envoyé par courriel aux destinataires énumérés et enregistré dans l’onglet Journal dans Mitchell Connect. Vous pouvez aussi inclure des remarques additionnelles avec votre entrée de journal, avec un maximum de 500 caractères.
Cette nouvelle fonction fournit :
-
Communication efficace : Les parties prenantes sont informées par courriel lorsque vous documentez l’entrée de journal.
-
Remarques sur mesure : Ajout de contexte ou d’instructions à votre journal pour plus de clarté.
-
Interaction de l’expert en sinistre : Sélectionnez facilement les experts en sinistre prédéfinis et envoyez les journaux directement à partir de l’onglet Journal par courriel.
-
À la page Aperçu du travail, cliquez sur l’onglet Journaux.
- Inscrivez votre message dans la case Entrée de journal.
- Dans la section Notification directe de courriel, cliquez sur la case près du nom de l’expert en sinistre. Le nom et l’adresse courriel s’y trouvent déjà.
Remarque : Les coordonnées de l’expert en sinistre doivent être ajoutées au travail avant d’utiliser cette fonctionnalité. Si la section Notification directe de courriel n’est pas disponible, allez à la page Aperçu du travail, cliquez sur la carte Assurance et saisissez les informations sur l’expert en sinistre.
- Saisissez les remarques additionnelles dans le champ Remarques.
Remarque : Vous pouvez inclure des remarques additionnelles avec votre entrée de journal, avec un maximum de 500 caractères. Ces remarques s’affichent dans le corps du courriel après le message du journal.
- Cliquez sur Envoyer le journal.
- Cliquez sur Aperçu pour retourner à la page Aperçu du travail.