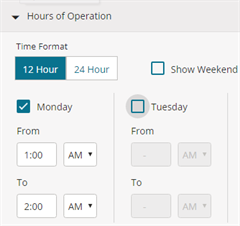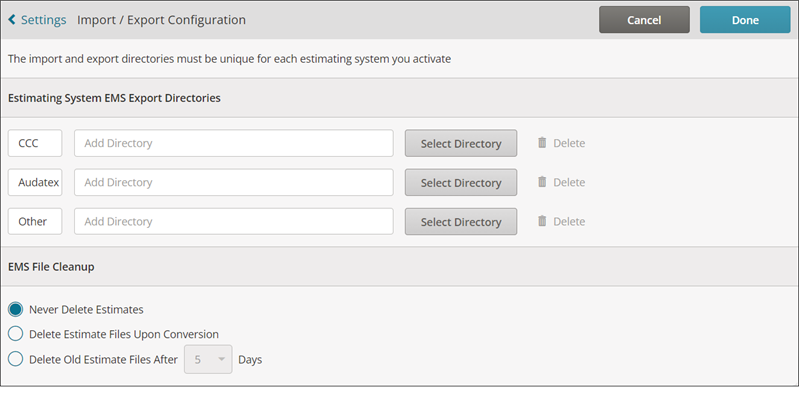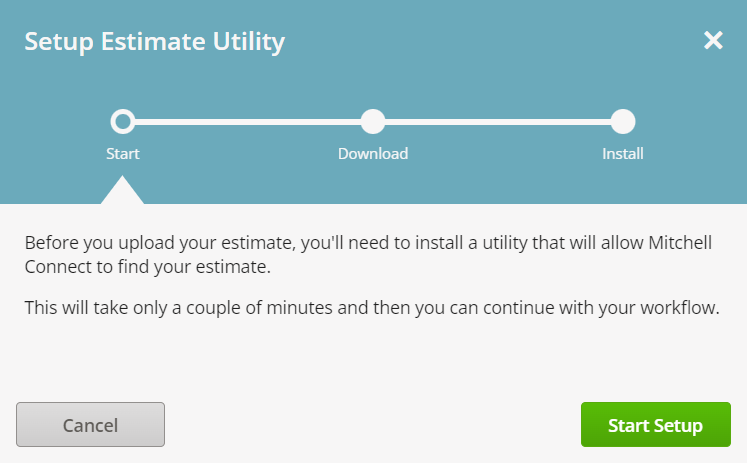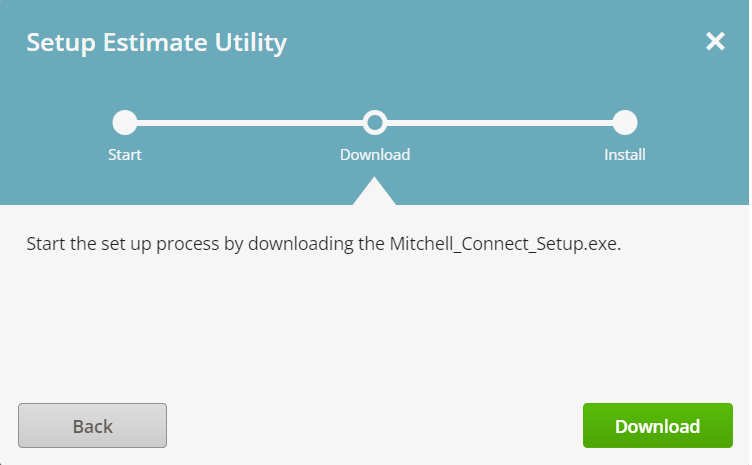Mazda Collision Repair Center Settings
Use the steps below to set up Mitchell Connect for the Mazda Collision Repair Network. If you are using a third-party estimating system like CCC or Audatex, you will also need to configure EMS/BMS files paths for importing and exporting estimates.
How to
Add your hours of operation in Settings before you start following Collision Repair Network procedures. If you have already added your hours of operation, you can skip these steps.
-
On the navigation pane in Mitchell Connect, select
 Settings.
Settings. - Click General Information.
- Under Hours of Operation, click any of the following:
- 12 Hour or 24 Hour time format buttons to show times as either AM/PM or 24 Hour format.
- Show Weekend check box to show Saturday and Sunday as needed.
- The check box next to the day of the week you are open and select your hours of operation.
- Click Done.
Use the process below to set import and export paths for the Mazda Collision Repair Network with CCC estimating system. If you are using Mitchell Cloud Estimating, you can skip the process below. This process allows you to automatically import third party estimate files into Mitchell Connect.
-
In CCC, choose Configure > Machine Settings from the top right section of the home page. The Machine Settings pane appears.
-
Choose Import/Export > File Export. Export Type and Directory columns appear.
-
Write down the paths found in the Directory column.
-
In Mitchell Connect, click Settings in navigation pane.
-
On the Settings page, click Importing and Exporting under Estimating.
-
If you haven't installed the Import/Export Utility, click Download Import/Export Utility and see Install Import/Export Utility for more information.
-
Click Select Directory next to the name of your estimating system.
-
Navigate to the folder location using the path you wrote down for CCC.
-
Select one of the following:
-
Never Delete Estimates: Estimate files remain in your local folder and are never deleted when you import or export the EMS file.
-
Delete Estimate File Upon Conversion: Estimate files are deleted from your local folder automatically when you convert an opportunity with an estimate to a repair order. In addition, all EMS files older than 30 days are also automatically deleted from your local directory.
-
Delete Old Estimate Files After X Days: Delete estimate files after the number of days you select in the Days list.
-
Click Done.
Use the process below to set import and export paths for the Mazda Collision Repair Network with Audatex estimating system. If you are using Mitchell Cloud Estimating, you can skip the process below. This process allows you to automatically import third party estimate files into Mitchell Connect.
-
In Audatex, click Setup in the left hand navigation bar
-
In the first column you’ll find Profile Name. Click the Body Shop Name.
-
Click Options from the left hand navigation bar. The selection expands.
-
Click Export. The Setup Export window appears.
-
Write down the export paths on that page and make sure that the Always Export box is checked.
-
In Mitchell Connect, click Settings in navigation pane.
-
On the Settings page, click Importing and Exporting under Estimating.
-
If you haven't installed the Import/Export Utility, click Download Import/Export Utility and see Install Import/Export Utility for more information.
-
Click Select Directory next to the name of your estimating system.
-
Navigate to the folder location using the path you wrote down for Audatex.
-
Select one of the following:
-
Never Delete Estimates: Estimate files remain in your local folder and are never deleted when you import or export the EMS file.
-
Delete Estimate File Upon Conversion: Estimate files are deleted from your local folder automatically when you convert an opportunity with an estimate to a repair order. In addition, all EMS files older than 30 days are also automatically deleted from your local directory.
-
Delete Old Estimate Files After X Days: Delete estimate files after the number of days you select in the Days list.
-
Click Done.
If you haven't installed the Import/Export Utility, follow the steps below:
- In the Setup Estimate Utility window, click Start Setup.
- On the Setup Estimate Utility window, click Download.
- Depending on your internet browser, do one of the following:
- Chrome Browsers: Click the Mitchell Connect.exe that appears in the Recent Downloads window. Click the file and follow the prompts to complete the setup in the Mitchell Connect Setup wizard.
- Microsoft Edge: Click Run at the security prompt at the bottom of your browser and follow the prompts to complete the setup in the Mitchell Connect Setup wizard.
Note: Install procedures vary depending on your internet browser and security settings. The install file typically displays at the bottom of the page or accessed from the downloads icon at the top of your browser. You may need to run the file as an administrator.
- The Import/Export Configuration window appears. See the EMS/BMS File Path or CCC or the EMS/BMS files Path for Audatex process described in the set of instructions above.