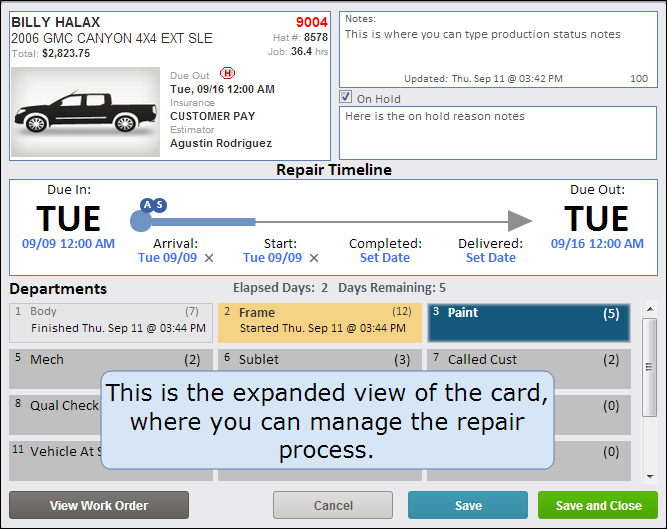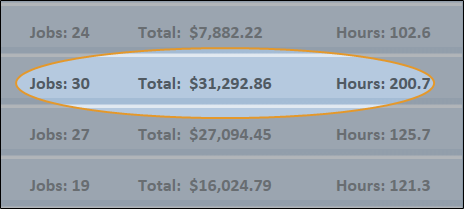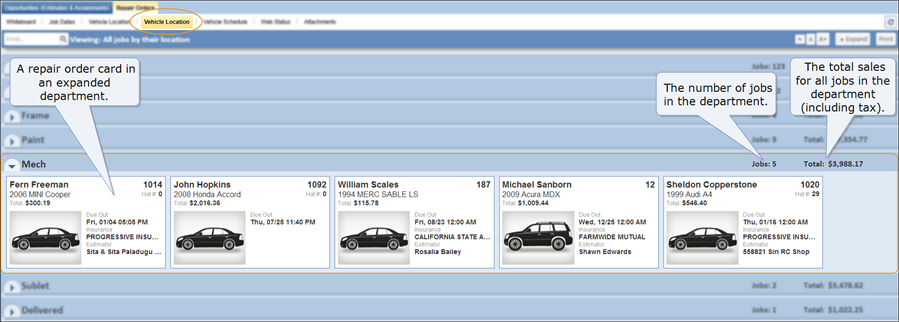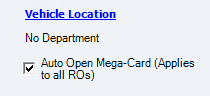Vehicle Location
Use the Vehicle Location tab to move and track vehicles through repair departments and to manage the repair process. All open repair orders (excluding voided repair orders) are displayed on this tab. The Vehicle Location tab includes the Vehicle Mega Card and the Department List.
The first time you access the Vehicle Location tab, the Vehicle Mega Card opens for the Active Open Repair Order. You can:
- Move a vehicle to a different department
- See where the vehicle has been
- View a repair time line
- Change dates,
- Write production status notes
- Put a job on hold.
For help completing these tasks, see Manage the Repair Process (general tasks) and Manage Production Dates (date-related tasks).
The collapsed Department List appears under the following conditions:
- The repair order is not active (Selected)
- The selected repair order is closed/voided
- The Auto Open Mega Card Configuration is disabled from Job Overview page.
When you close the Mega-Card and remove the search criteria, then the Vehicle Location is shown in a collapsed view.
The department headings show:
- The number of vehicles (jobs) in the department
- The total sales in the department
- Total number of hours in the department
Click the arrow next to the department name to see all of the vehicles. Each repair order is represented by a card that appears under the heading of the department the vehicle is in.
The cards are arranged by Due Out date and time. The vehicle with the most recent Due Out date appears closer to the upper-left corner of the department.
Each card displays basic information about the repair order. Clicking a card opens the expanded view (Vehicle Mega card).
You can customize the Vehicle Location tab by collapsing or expanding a department or changing the size of the cards. For help completing these tasks, see Customize the Vehicle Location Window.
Note: The Vehicle Location tab is available only for shops licensed for the Management System package.
How to
Do one of the following to access the Vehicle Location tab:
- On the toolbar, click the Jobs menu, then click Vehicle Location under Repair Orders.
- From the Whiteboard, click the Repair Orders tab, then click the Vehicle Location tab.
Note: The changes you make are saved and are still in effect the next time you access the Vehicle Location tab.
Each employee in your shop can set their preferences to show either the Mega Card or the Department List by default. This setting can be different for each employee in the shop. For example, the Production Manager may prefer to see the Vehicle Location in a collapsed view with the Search bar immediately available. A Customer Service Representative may prefer the Mega-Card to open for the Active job (see Job Overview for more information).
- On the toolbar, click the Jobs menu, then click Vehicle Location under Repair Orders.
- On the Vehicle Location tab, in the Find box, type one of the following:
- The repair order number
- The primary contact's last name
Reference
Vehicle Location Tab
| Component | Definition |
|---|---|
|
Notes |
Notes about the production status (up to 150 characters). Production status notes appear on the following reports: Production Status Across All Jobs (#86) and Target Delivery - Classic (#177). |
|
On Hold |
Check box indicates whether the repair order is on hold; the hold reason is given in the box below that. Note: Including a reason is optional. |
|
Repair Timeline |
A graphic representing the time span between the Due In and Due Out dates, with other key dates plotted in between. The graphic changes dynamically as you set, clear, and modify dates. |
|
Due In |
The date and time the vehicle is scheduled to arrive at the shop for repair. |
|
Arrival |
The date the vehicle arrives at the shop for repair. |
|
Start |
The date work on the vehicle begins. |
|
Completed |
The date the vehicle is ready to be delivered to the customer. |
|
Delivered |
The date the vehicle is returned to the customer. |
|
Due Out |
Date and time the vehicle is scheduled to be returned to the customer. |
|
Elapsed Days |
The number of days elapsed since the Arrival date. |
|
Days Remaining |
The number of days remaining until the Due Out date. A negative number indicates the number of days elapsed since the Due Out date. |
|
Departments |
Shows each department in your shop in the order a vehicle typically moves through them. The vehicle's location history is indicated by the color of each department; details are also given about when a vehicle started or finished in that department. Each department also displays the total number of jobs currently in that area (in parentheses to the right of the department name). |
|
View Work Order |
Opens a printable copy of the work order. |
| Cancel |
Cancels any changes and closes the expanded card view. |
|
Save |
Saves your changes but leaves the expanded card view open for you to make additional changes. Note: Until a change is made, this button appears grayed out and is unavailable. |
|
Save and Close |
Saves your changes and closes the expanded card view. Note: Until a change is made, this button appears grayed out and is unavailable. |