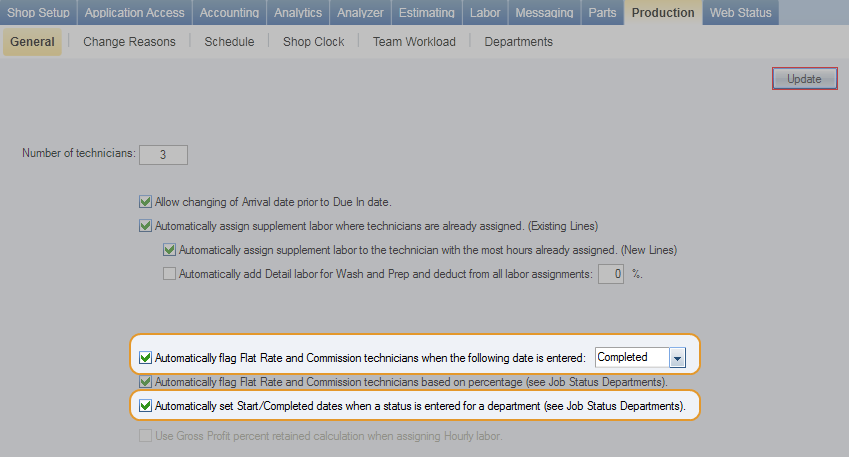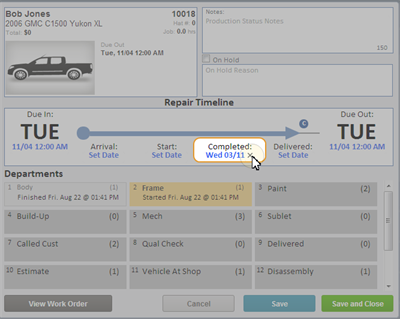Auto-Flagging Technicians
Auto-flag technicians when technicians are paid a percentage of the assigned labor for each labor category as vehicles are moved out of a department. You can also auto-flag the balance owed when the RO is moved into a department based on a configured date of Completed, Delivered, or Closed.
Note: If technicians are not assigned, auto-flagging will not work as you move the RO through the production module.
How to
- Click More, and then click
 .
. - Click the Production tab, and then click the General tab.
- Select the Automatically Flag Rate and Commissions Technicians based upon percentage check box, and then click Update.
- RepairCenter prompts you to restart the application. Click Yes, Login to RepairCenter, and follow steps one and two to return to the General tab.
- Click the Departments tab. A % column appears in the Job Status department list.
- Click a Job Status department, and then select the desired Labor Category check boxes for the selected Job Status department.
Note: A Labor Category can be assigned to only one department, but a Job Status department can have more than one Labor Category.
- Double-click in the % column next to the desired department. Enter the percentage of labor you want the technicians to be paid when the vehicle is moved out of that department.
- Repeat step 6 for all departments.
- Click Update.
- Click More, and then click
 .
. - Click the Production tab, and then click the General tab.
- Select the Automatically Flag Rate and Commission technicians when the following date is entered check box, and then select one of the following:
- Completed
- Delivered
- Closed
- Select the Automatically set Start/Completed dates when status is entered for department check box, and then click Update.
- RepairCenter prompts you to restart the application. Click Yes, Login to RepairCenter, and follow steps one and two to return to the General tab.
- Click the Departments tab. A D column appears in the Job Status department list.
- Double-click the D column next to the desired department and select one of the following in the list:
- S: Automatically populates the Started date when the vehicle is moved to the related department.
- C: Automatically populates the Completed date when the vehicle is moved to the related department.
- Click Update.
If you moved the vehicle to a department configured to enter a completed date in error, and the department has been configured to auto-flag based on the completed date, there is a two step process for removing the completed date. First, remove the completed date, and then void the flagged hours as described below:
- On the Whiteboard, double-click the repair order.
- On the Labor tab, click the Posted Hours tab.
- Highlight the labor line to be voided.
-
Click the Void button at the bottom left of the tab.
- Click Yes in the dialog box to confirm the void.
Note: If the labor was posted within a prior payroll period and the "Set Transferred Flag" has been used, the message below will appear. If any adjustment needs to be made within the current payroll period, you must flag or back-flag to adjust the labor. See Accounting > Transfer > Labor.