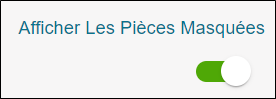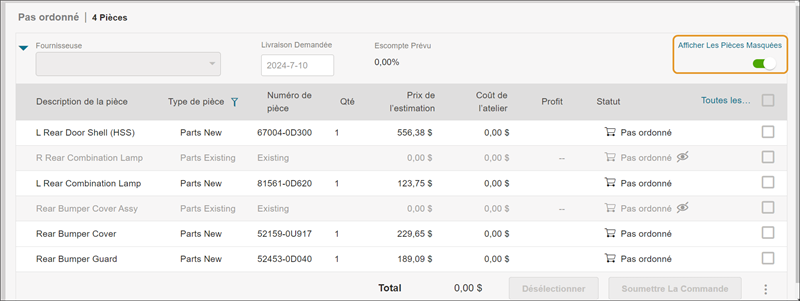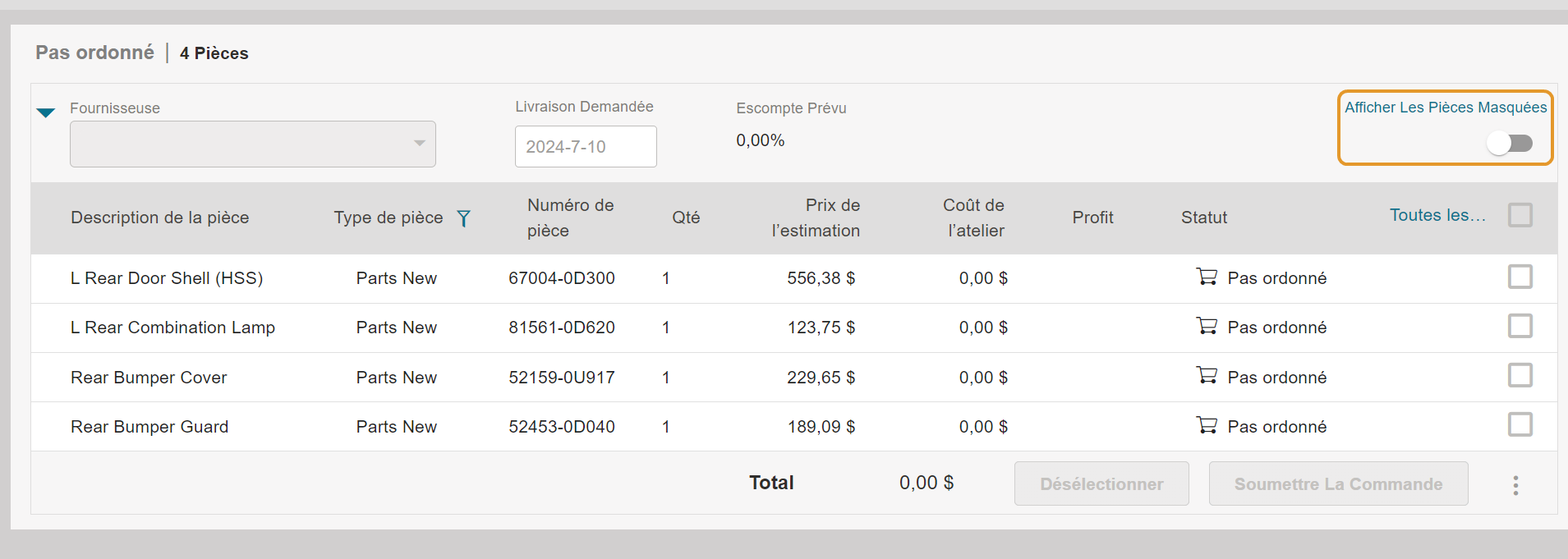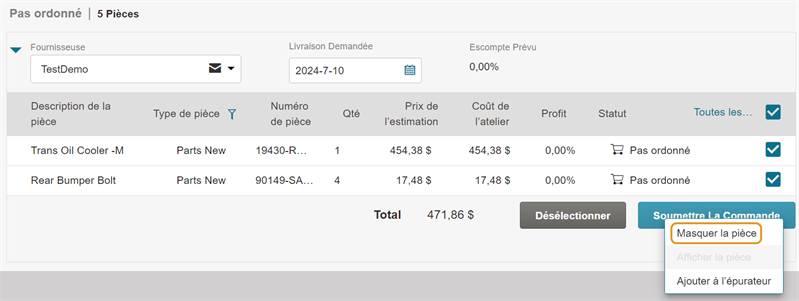Commander des pièces avec un fournisseur électronique (OEC)
Choisissez le fournisseur électronique (OEC) auprès duquel vous voulez commander des pièces et sélectionnez les pièces que vous voulez commander.
Remarque : Lorsque vous commandez des pièces dans le cadre d’une opportunité, celle-ci est automatiquement convertie en bon de réparation.
Remarque : OEC CollisionLink n’est actuellement disponible qu’aux États-Unis.
Commander des pièces dans ShopPak
Comment
-
Ajouter des lignes de réparation à votre estimation.
-
Effectuez l’une des opérations suivantes :
-
À partir de l’Éditeur d’estimation ou de l’Affichage fractionné d’une estimation, sélectionnez Pièces plus anciennes près du haut de la page. (Si vous êtes sur la page Pièces, cliquez sur Estimation ou Vue partagée dans le volet de navigation). La page Commande de pièces apparaîtra.
-
Depuis la page Aperçu du travail, sélectionnez Commander des pièces ou Pièces commandées sur la carte Commande de pièces.
- Sélectionnez un fournisseur électronique dans la liste Fournisseur (par ex., OEC).
- Vérifiez la date de livraison dans le champ Livraison demandée. Sélectionnez
 dans le champ Livraison demandée pour choisir une nouvelle date.
dans le champ Livraison demandée pour choisir une nouvelle date. - Toutes les pièces énumérées sont sélectionnées par défaut. Effacez ou cochez les cases près des pièces pour faire vos choix.
Astuce : Sélectionnez Désélectionner pour décocher toutes les cases. Vous pouvez aussi sélectionner Tout sélectionner pour cocher toutes les cases ou les décocher.
- Révisez le numéro de bon de commande généré par le système dans le champ # BC. Modifiez le numéro au besoin (facultatif).
- Passez en revue vos sélections, puis sélectionnez Soumettre la commande. Une fois qu’au moins une commande a été passée, une ventilation du total des pièces commandées apparaîtra sur la carte Pièces. Une fois les pièces commandées, elles apparaissent au bas de la section sur la page Commande de pièces.
- Sélectionnez Afficher l’estimation pour revenir à l’estimation ou Aperçu du travail pour revenir à la page Aperçu du travail.
Remarque : Lorsque vous commandez des pièces dans le cadre d’une opportunité, celle-ci est automatiquement convertie en bon de réparation. Votre identifiant d’utilisateur doit inclure des autorisations pour convertir une opportunité en bon de réparation.
Voyez les pièces déjà commandées dans le passé et révisez les prix estimés, les numéros de bons de commande, les coûts d’expédition, les dates de livraison et les sous-totaux.
- Effectuez l’une des opérations suivantes :
-
À partir de l’Éditeur d’estimation ou la Vue partagée dans une estimation, cliquez sur Commander des pièces en haut de la page. (Si vous êtes sur la page Pièces, cliquez sur Estimation ou Vue partagée dans le volet de navigation). La page Commande de pièces apparaîtra.
-
À la page Aperçu du travail, cliquez sur Commander des pièces ou Pièces commandées sur la carte de Commande de pièces.
- Les pièces commandées apparaissent au bas de la section sur la page Commande de pièces. Toute pièce non commandée apparaît en haut de la section. Faites défiler la liste pour passer en revue les pièces commandées.
- En guise d’option pour mieux visualiser les pièces, cliquez sur Non commandée ou Commandée pour réduire ou agrandir ces sections.
- Cliquez sur Aperçu du travail pour retourner à la page Aperçu du travail.
La page Commande de pièces exclut les lignes de sous-traitance et n’affiche que les lignes de pièces. Les lignes de pièces sont marquées comme étant masquées si ces lignes de pièces comprennent des opérations de main-d’œuvre autres que Retirer et remplacer (R&R). Cette fonction facilite la commande de pièces, car il n’y a pas de pièce à sous-traiter dans la liste des pièces.
Utilisez le commutateur Afficher pièces masquées à la page Commande de pièces pour déterminer si les lignes de pièces qui ne sont pas R&R s’affichent ou non.
-
À la page Aperçu du travail, sélectionnez la carte Commander des pièces.
-
À la page Commander des pièces, faites l’une des actions suivantes :
-
Activez le commutateur Afficher pièces masquées pour afficher les lignes de pièces qui ne sont pas R&R.
-
Désactivez le commutateur Afficher pièces masquées pour masquer les lignes de pièces qui ne sont pas R&R.
Remarque : Licence Mitchell Cloud Repair requise : Pour voir les lignes de pièces masquées, vous devez détenir une licence pour Mitchell Cloud Repair ainsi qu’un accès à Gérer les pièces. Contactez votre représentant commercial si vous devez acheter cette fonction.
Retirez les prix des pièces des pièces non commandées envoyées à un fournisseur électronique de façon à ce que les prix des pièces non commandées ne soient pas partagés par erreur avec un tiers.
-
À la page Aperçu du travail, sélectionnez la carte Commande de pièces.
-
À la page Commande de pièces, dans la section Non commandées, cochez la case près des lignes de pièces que vous voulez masquer.
-
Cliquez sur Masquer.
-
Utilisez le commutateur Afficher pièces masquées pour afficher ou masquer les pièces masquées.
-
À la page Aperçu du travail, sélectionnez la carte Commande de pièces.
-
Activez le commutateur Afficher pièces masquées pour afficher les pièces masquées.
-
À la page Commande de pièces, dans la section Non commandées, cochez la case près des lignes de pièces que vous voulez afficher.
-
Cliquez sur Afficher.