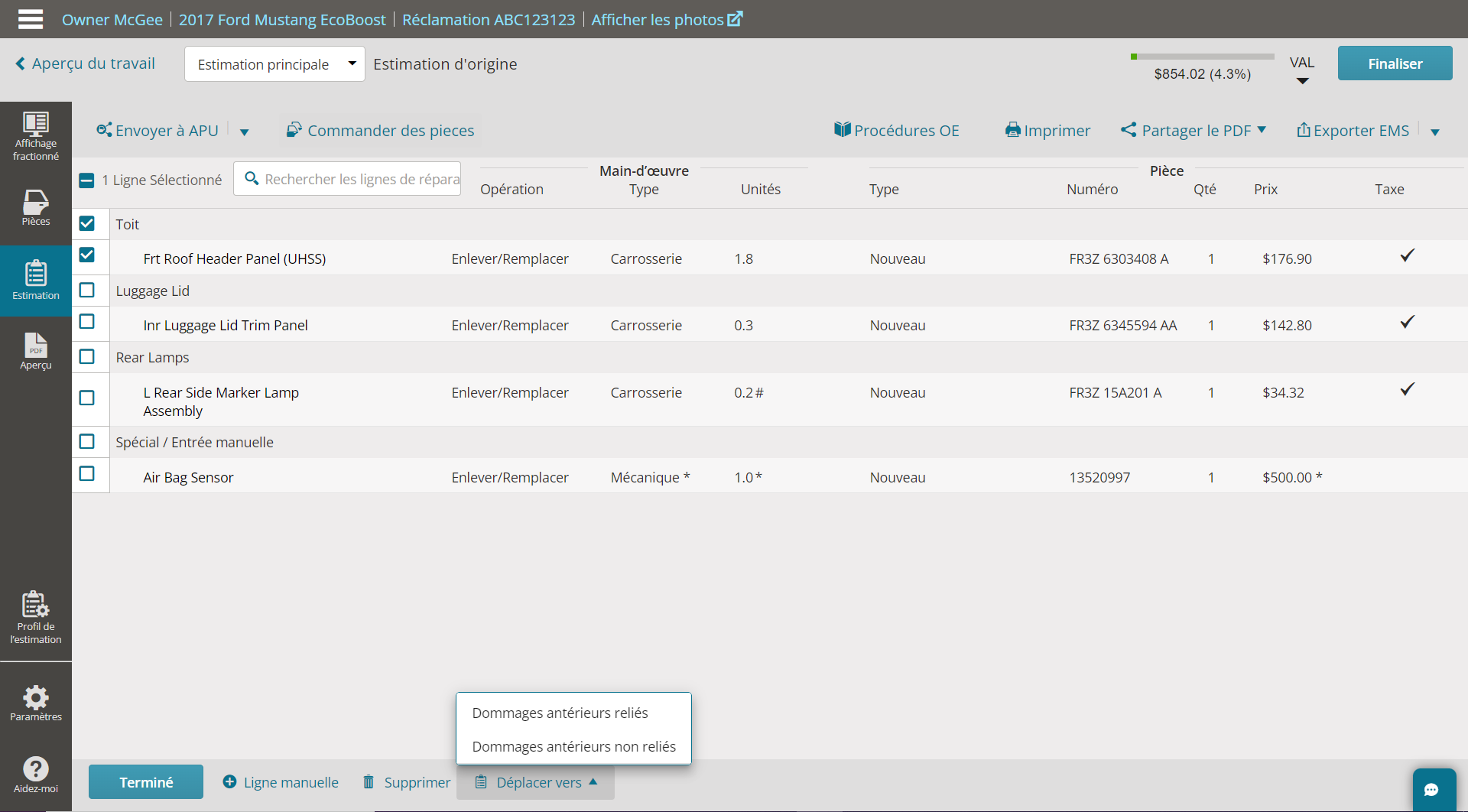Ajouter une ligne de réparation manuelle
Utilisez l’onglet Pièces ou Vue fractionnée de l’éditeur d’estimation dans Mitchell Cloud Estimating pour ajouter une ligne de réparation manuelle à l’estimation. L’ajout d’une ligne de réparation manuelle vous permet de personnaliser la ligne de réparation en fonction de vos besoins.
Comment
- Cliquez sur l’onglet Pièces dans le panneau de navigation et sélectionnez + Ligne manuelle.
- Dans la fenêtre Ajouter une ligne manuelle, sélectionnez la catégorie à laquelle appartiendra la nouvelle ligne manuelle. Par défaut, la catégorie Entrée spéciale/manuelle est sélectionnée. Elle apparaîtra donc au bas de l’impression de l’estimation. Si vous sélectionnez la bonne catégorie, elle apparaîtra dans la section appropriée de l’estimation.
- Saisissez la description de la pièce ou de l’opération de réparation et sélectionnez l’opération, le type, le nombre total d’unités, le type de pièce, le numéro de pièce, la quantité, le prix total et la taxe.
Les procédures d’Opération disponibles sont les suivantes :
- Retirer/Remplacer
- Retirer/Installer
- Réparer
- Agencement
- Peinture seulement
- Réparation sans peinture
- Aligner
- Accès/Inspecter
- Vérifier/Régler
- Remise en état
- Main-d’œuvre supplémentaire
- Coût additionnel
- Opération additionnelle
- Carrosserie
- Carr-S
- Finition
- Vitre
- Châssis
- Mécanique
- Fibre de carbone (ou nom défini par l’utilisateur)
- Réparation d’aluminium
- Défini par l’utilisateur 1
- Défini par l’utilisateur 2
- Nouveau
- Neuve de rechange
- Réusinées
- Pièce recyclée qualifiée
- Sous-traitance
- Renoyautée
- Rechromées
- Remise Œ
- Cliquez sur + Plus pour ajouter des majorations, des remises, des explications ou d’autres ajustements à cette ligne manuelle.
Les options Supplémentaires disponibles comprennent les éléments suivants :
- Ajouter une majoration/escompte
- Ajouter une revalorisation de main-d’œuvre
- Ajouter une revalorisation de pièce
- Ajouter une amélioration de la pièce et de la main-d’œuvre
- Ajouter main-d’œuvre de peinture
- Ajouter main-d’œuvre supplémentaire
- Ajouter explication
Les options de Type de main-d’œuvre disponibles sont les suivantes :
Total d’unités – Le nombre d’unités de main-d’œuvre à appliquer à la ligne de réparation manuelle.
Les options de Type de pièce disponibles comprennent les éléments suivants :
Numéro de pièce – Le numéro de la pièce à ajouter à l’estimation.
Quantité – Le nombre de pièces que vous devez ajouter à cette ligne de réparation.
Prix – Le prix unitaire par pièce ou de l’article.
Taxe – Sélectionnez si cette pièce ou cet article doit être taxé.
Remarque : La case Inclure la taxe est sélectionnée par défaut si les paramètres de taxe pour le type de pièce sont définis dans le profil d’estimation. Si vous modifiez manuellement la Taxe dans l’estimation, cela n’affecte pas les paramètres de taxation dans le profil de l’estimation.
- Cliquez sur Ajouter une ligne lorsque vous avez terminé vos modifications pour ajouter la ligne de réparation à l’estimation.
Suivez les étapes pour configurer une ligne manuelle dans une ligne de réparation.
-
Connectez-vous à Mitchell Connect.
-
Créez un travail ou accédez à un travail, puis dans l’onglet Estimation, cliquez sur Modifier les lignes.
-
Sélectionnez la case de la ligne de réparation principale où vous voulez ajouter la ligne manuelle.
-
Sélectionnez + Ligne manuelle au bas de l’estimation. La fenêtre Ajouter une ligne manuelle s’ouvre.
Remarque : Si plus d’une ligne principale est sélectionnée ou si une ligne principale et la ligne secondaire d’une autre ligne principale est sélectionnée, le bouton + Ligne manuelle sera en gris.
-
Dans la fenêtre Ajouter ligne manuelle, configurez au besoin et cliquez sur Ajouter ligne.
-
La nouvelle ligne manuelle s’affichera sous la ou les lignes de réparation cochées.
-
Répétez les étapes précédentes au besoin.
-
Cliquez sur Terminer au bas de l’estimation.
Le placement et la configuration de la ligne de réparation manuelle sont maintenant sauvegardés.
Suivez les étapes pour enregistrer une ligne de réparation manuelle dans Mes gabarits à partir de la page Estiation dans Mitchell Cloud Estimating.
- Cliquez sur l’onglet Estimation pour ouvrir l’estimation.
- Sélectionnez la ligne de réparation dans la liste et cliquez sur l’icône des trois points
 .
.
-
Sélectionnez Enregistrer dans Mes gabarits. La fenêtre Enregistrer s’ouvre pour la ligne de réparation.
-
Dans la fenêtre Enregistrer, sélectionnez le Groupe de gabarits et Catégorie.
-
Si vous le souhaitez, cliquez sur + Nouveau gabarit ou + Nouvelle catégorie pour créer un nouveau groupe de gabarits ou une nouvelle catégorie.
-
Cliquez sur Terminer pour enregistrer.
La ligne de réparation a été bien enregistrée dans le groupe ou la catégorie sélectionné.
Suivez les étapes pour déplacer une ligne manuelle d’une catégorie à une autre sur la page Estimation dans Mitchell Cloud Estimating
- Cliquez sur l’onglet Estimation pour ouvrir l’estimation.
- Sélectionnez la ligne de réparation dans la liste et cliquez sur l’icône des trois points
 .
. - Pour déplacer la ligne, sélectionnez Déplacer.
- Dans la fenêtre Déplacer la ligne vers, sélectionnez la nouvelle catégorie de la ligne de réparation sélectionnée.
- Cliquez sur Déplacer.
La ligne manuelle sera déplacée vers la nouvelle section de catégorie dans l’estimation. Cliquez sur Terminer.
Suivez les étapes suivantes pour déplacer une ligne de réparation manuelle ou régulière, soit d’une ou vers une estimation principale vers une estimation des dommages antérieurs reliés ou non reliés, selon vos besoins.
- Cliquez sur l’onglet Estimation pour ouvrir l’estimation.
-
Dans l’éditeur d’estimation, sélectionnez le type d’estimation souhaité dans la liste (principale ou de dommages antérieurs reliés ou non reliés).
-
Ouvrez une estimation existante ou créez-en une nouvelle et ajoutez vos lignes de réparation souhaitées.
-
Dans l’estimation, sélectionnez Modifier les lignes et sélectionnez les lignes que vous voulez déplacer.
-
Cliquez sur le bouton Déplacer vers dans la barre d’outils du bas et sélectionnez Estimation principale, Dommages antérieurs reliés et Dommages antérieurs non reliés selon le type d’estimation que vous utilisez activement. La fenêtre Déplacer les lignes d’estimation s’ouvre.
-
Confirmez votre choix en sélectionnant Oui, continuer.
-
Répétez au besoin.
Une fois terminé, une boîte de dialogue verte de confirmation s’affiche pour confirmer le déplacement.