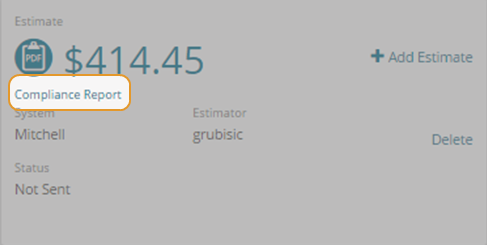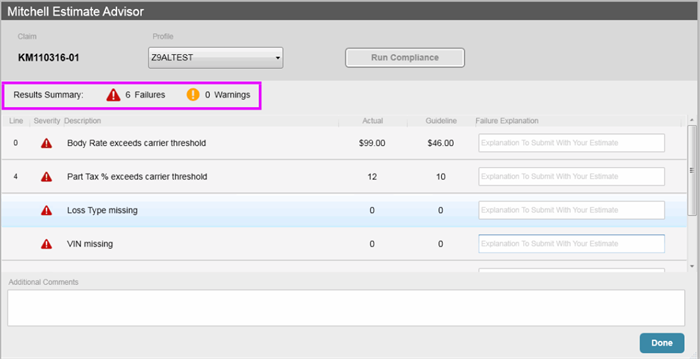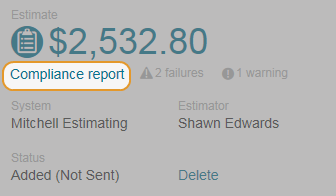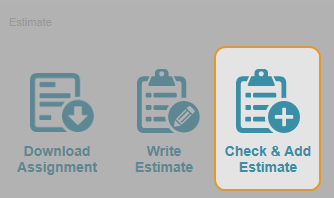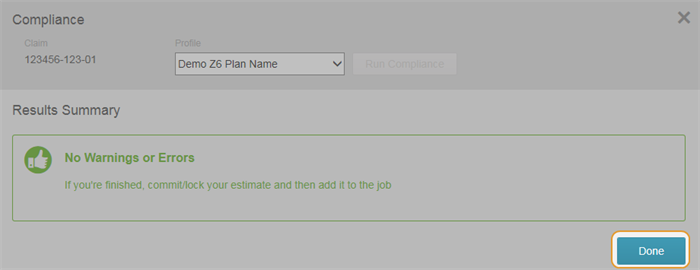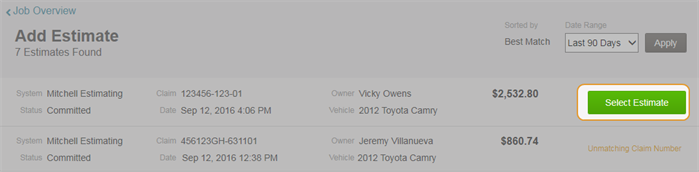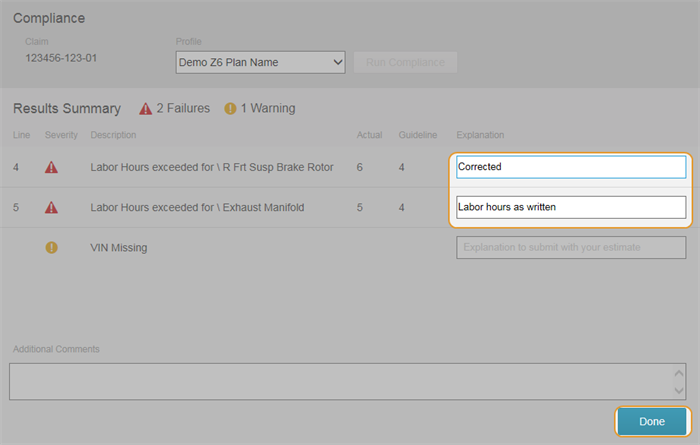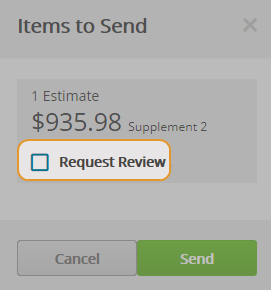Compliance
Use Estimate Advisor (Compliance Utility) to generate compliance reports on the estimate in your current job. Estimate Advisor helps ensure your estimates meet the guidelines established by your insurance partners. It scans each estimate and identifies items that are out of compliance.
This feature is only available if you have a valid Estimate Advisor profile set up with the insurance company for the job.
You can view compliance results from the Compliance report link on the Estimate card.
Compliance procedures vary depending on the estimating software you are using:
- Mitchell Estimating (Recommended): Run Estimate Advisor in UltraMate.
- CCC or ADP (Audatex): Run Estimate Advisor in Mitchell Connect.
Note: A warning message appears if you attempt to add an estimate from UltraMate without a compliance report for insurance companies that require compliance. Click Return to Job Overview to close this message and run compliance/Estimate Advisor.
Watch Mitchell Connect with Estimate Advisor Demo
How to
- Write and commit the estimate in Mitchell Estimating.
- If you have more than one compliance profile, select the profile in the Profile list.
- In Mitchel Estimating, click Run Compliance. Results appear in the Mitchell Estimate Advisor report. Failures and warnings are summarized at the top of the report.
- Do one of the following:
- If there are no failures, click Done.
- If there are failures you can correct, click Done and make the required corrections in Mitchell Estimating.
- If there are failures you do not want to correct, commit your estimate and click Run Compliance. Enter explanations in the Failure Explanation fields, and then click Done.
- In Mitchell Connect, do one of the following:
- On the Jobs Overview page, click Add Completed Estimate on the Estimate card, and then click Add Estimate on the Estimate page.
- On the Estimate page, click Add Estimate.
Note: For additional details about Estimate Advisor, view the help system in Mitchell Estimating.
If you are using third-party estimating software such as CCC or ADP (Audatex), follow the steps below:
- On the Jobs Overview page, click Check & Add Estimate on the Estimate card.
- On the Estimate page, click Check Compliance. The Compliance window appears.
- In the Compliance window, verify that the correct profile is selected in the Profile list. If the wrong profile is selected, select the correct one in the Profile list and click Run Compliance.
- Do one of the following based on the results:
 Failures you can correct
Failures you can correct- Click Done in the Compliance window.
- Make the required correction in your estimating software, and commit your estimate.
- On the Jobs Overview page in Mitchell Connect, click Check & Add Estimate on the Estimate card.
- On the Estimate page, click Select Estimate next to the estimate you corrected. The Compliance window appears.
- Click Done in the Compliance window.
 Failures you cannot correct
Failures you cannot correct- Click Done in the Compliance window.
- Review you estimate in your estimating software. Commit your estimate.
- On the Jobs Overview page in Mitchell Connect, click Check & Add Estimate on the Estimate card.
- Click Select Estimate on the Estimate page. The Compliance window appears.
- Enter explanations in the Failure Explanation fields, and then click Done.
- Click Add Estimate.
If you want the insurance company to review an estimate, even if it passes compliance or is automatically approved, you can request a review in Mitchell Connect.
Reference