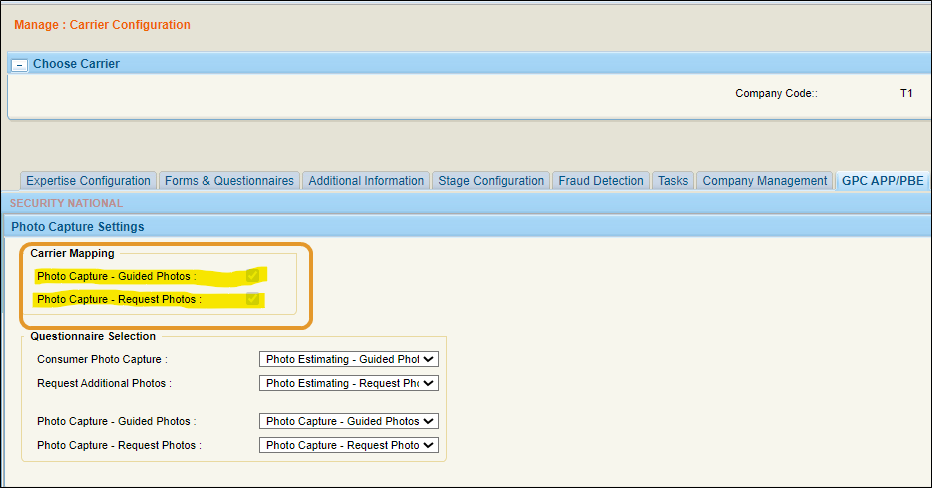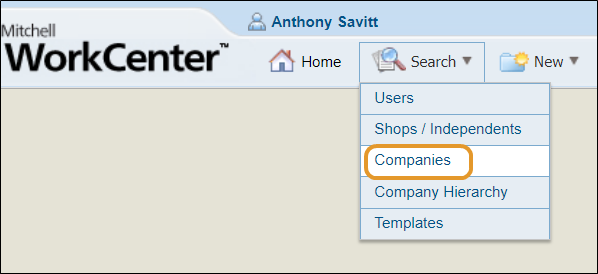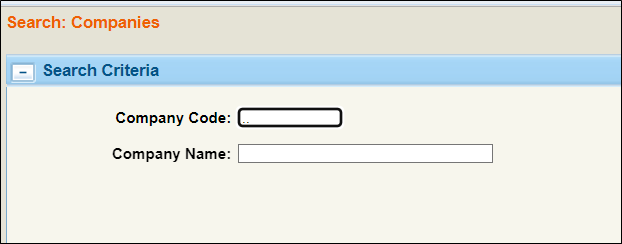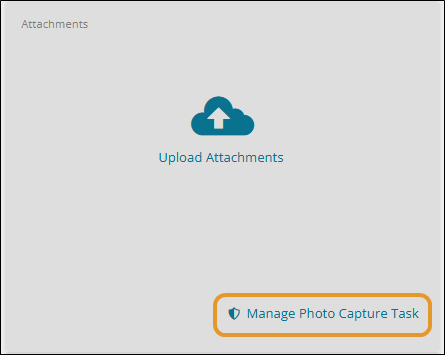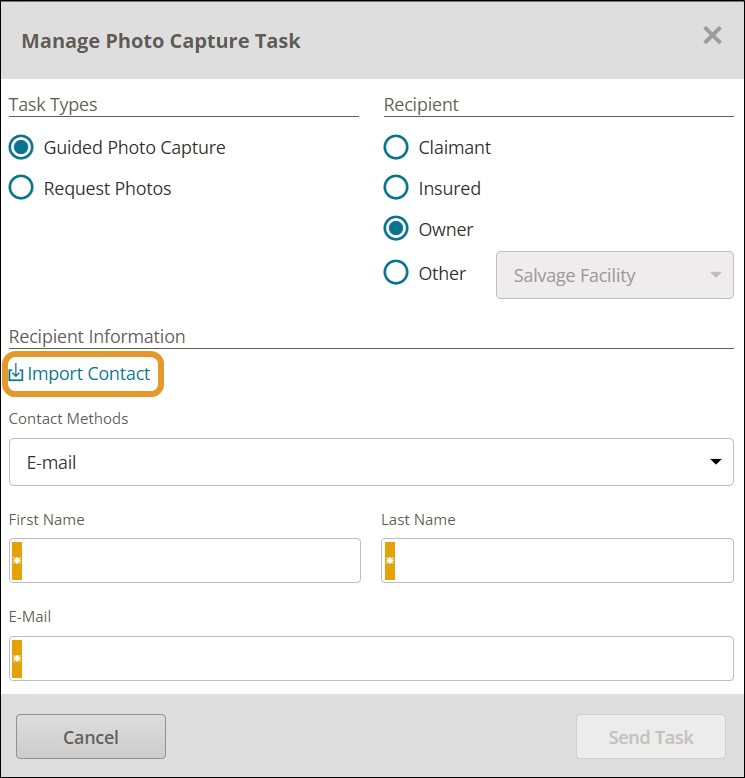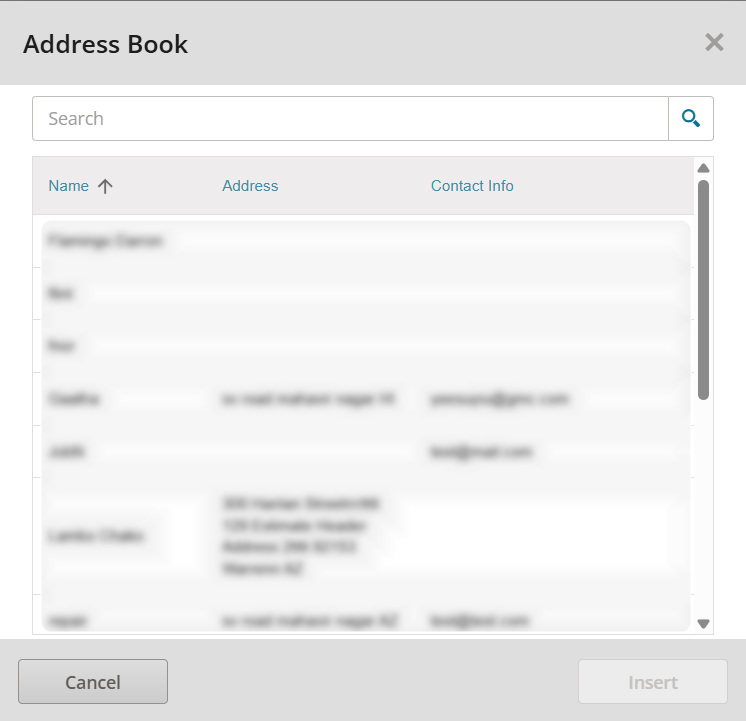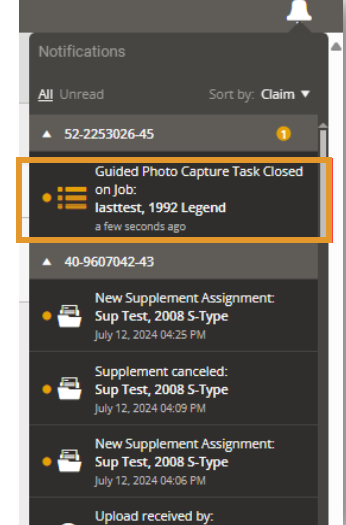Manage Photo Capture Task
Some select users can use the Manage Photo Capture Task feature to request photos from a recipient directly from Mitchell Connect. This feature includes two task options:
-
The Guided Photo Capture task sends a step-by-step guided photo task experience similar to the Photo Based Estimating workflow.
-
The Request Photos task sends a request to upload photos in Mitchell Connect with notes that specify the request.
The recipient of the task completes the request, and the requested photos appear in the Attachments gallery for the requested job.
Manage Photo Capture is made available when the following settings are configured in WorkCenter:
-
Guided Photo Capture and Request Photos are configured in WorkCenter in Carrier Configuration.
-
Allowed Communication Method Preferences and other configurations for Guided Photo Capture and Request Photos can be found in WorkCenter in Custom Settings which can be enabled or adjusted via CSM WIT Request.
-
Shop and Independent Appraisers must be working with participating insurance companies and must be configured with the PhotoCapture role.
Note: This feature is not available to all users. Contact your insurance company partners to see if this feature is adopted in your workflow.
How to
The Manage Photo Capture feature is enabled using configuration settings in WorkCenter. If you have access to configuration settings in WorkCenter, follow the steps below:
Note: Configuration features are not available to all users.
-
In the Manage list, click Carrier Configuration.
-
On the Carrier Configuration page, select the GPC APP/PBE tab.
-
Select the following check boxes:
-
Click Apply Changes.
Note: Custom Settings are only available to MX users owned and configured by the Mitchell Systems Team. Contact Mitchell to enable these settings.
The Mitchell Systems Team uses the process below to enable settings:
-
In the Search list, select Companies.
-
Enter the company code and company name in the search fields.
-
Select the company in the search results.
-
In the navigation pane, click Settings.
-
Scroll down in settings page to Carrier Global Settings : Generic Photo Capture Settings.
-
Select Yes in the following lists:
-
Send Generic Request Additional Photos Text Notification
-
Send Generic Request Additional Photos Email Notification
-
Select Apply Settings.
-
Do one of the following:
-
On the Job Overview page, select Manage Photo Capture Task found on the Attachments card.
-
If you are already on the Attachments page, select Manage Photo Capture Task.
-
In the Manage Photo Task Type window, select one of the following in the Task Type column:
-
Guided Photo Capture: Send a step-by-step guided experience photo capture task type to the user. This is similar to the initial Consumer Photo Capture task sent to users in the Photo Based Estimating workflow.
-
Request Photos: Send a request to the recipient to upload photos with a Notes section, where you can specify notes with the request.
-
Select one of the following message recipients in the Recipient column:
-
Claimant
-
Insured
-
Owner
-
Other: Select the recipient in the list next to Other. For example: Salvage.
-
Select the contact method in the Contact Method list.
-
Do one of the following:
-
Enter the recipient information in the corresponding fields. If the contact already exists in your address book, you can import the contact information using the next few steps.
-
(Optional) In the Manage Photo Capture Task window, select Import Contact.
-
(Optional) Use the Search box to search for the address or scroll through the list. You can also sort by last name by selecting the Name column.
-
(Optional) Select the address, and then select Insert. The available contact information is imported to the Manage Photo Capture Task window.
-
If you selected Request Photos task type, enter clarifying notes about the request in the Notes box.
-
When all necessary information is entered, select Send Task.
Use the steps below if a photo capture task is in progress and the recipient has not uploaded photos and you want to switch to a different recipient to fulfill the request.
-
Do one of the following:
-
On the Job Overview page, select Manage Photo Capture Task found on the Attachments card.
-
If you are already on the Attachments page, select Manage Photo Capture Task.
-
Select one of the following message recipients in the Recipient column:
-
Claimant
-
Insured
-
Owner
-
Other: Select the recipient in the list next to Other. For example: Salvage.
-
Select the contact method in the Contact Method list.
-
Enter the recipient information in the corresponding fields.
-
If you selected Request Photos task type, enter clarifying notes about the request in the Notes box.
-
After ending the task, the recipient receives the task and uses the links to upload photos.
-
The Notification Bell (In-App Notifications) in Mitchell Connect shows a completed Manage Photo Capture task when the photos are loaded.