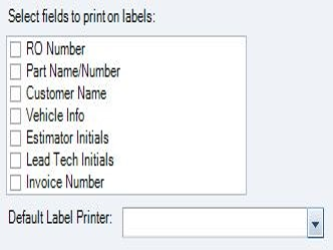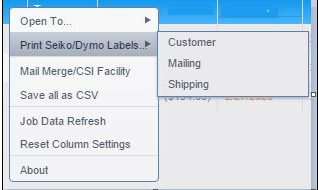Parts – The Labels Tab
Use the Labels tab to configure a label printer and select which information is printed on labels.
RepairCenter can print 2.125-by-2.75 inch labels on a Seiko or Dymo printer. You can print 5162 Avery labels (or equivalent Universal labels – UNV80106). For details about printer requirements, see the RepairCenter Systems Requirements document.
Note: For shops using a Dymo or Seiko Label Printer, an employee with RepairCenter Administrator access must open RepairCenter on the workstation where the label printer is installed and configure RepairCenter to recognize the label printer. If your shop has more than one label printer, the configuration must be done on each workstation where a label printer is installed.
How to
- Click More, and then click Configuration.
- Click the Parts tab.
- Click the Labels tab.
-
On the Labels tab, under Select fields to print on labels, select the check box of each item you want printed on labels.
- Select your default printer in the Default Label Printer list.
Note: The Default Label Printer list shows all printers available from the workstation. If your label printer is not visible, contact your shop IT person.
- Click Update to save your work.
You can print Part Labels, Customer Labels, Mailing Labels and Shipping Labels.
Note: If you want to select multiple part lines to print parts labels, the Part Status must be set to either set to Not Order on the Parts Order tab a status of In on the Parts Receive tab.
- On the Whiteboard, select the repair order you want to print part labels for.
- Click either the Parts Order tab or the Parts Receive tab.
- Select the part(s) you want to print part labels for.
- Click one of the following: